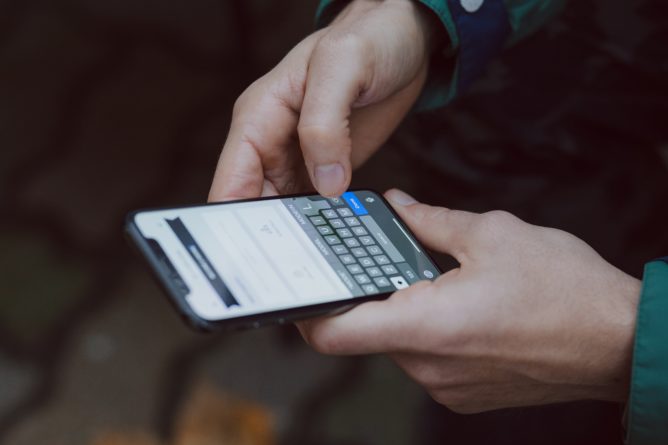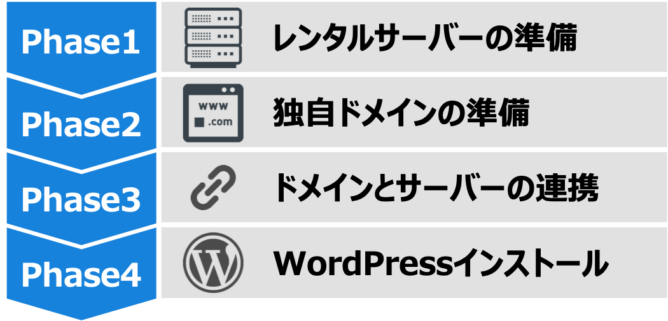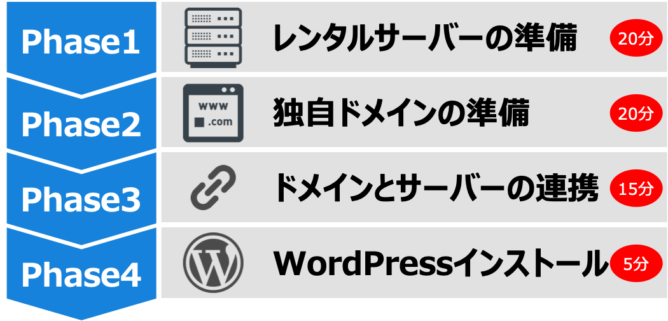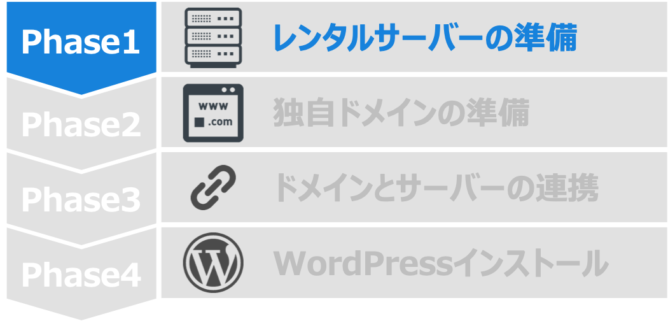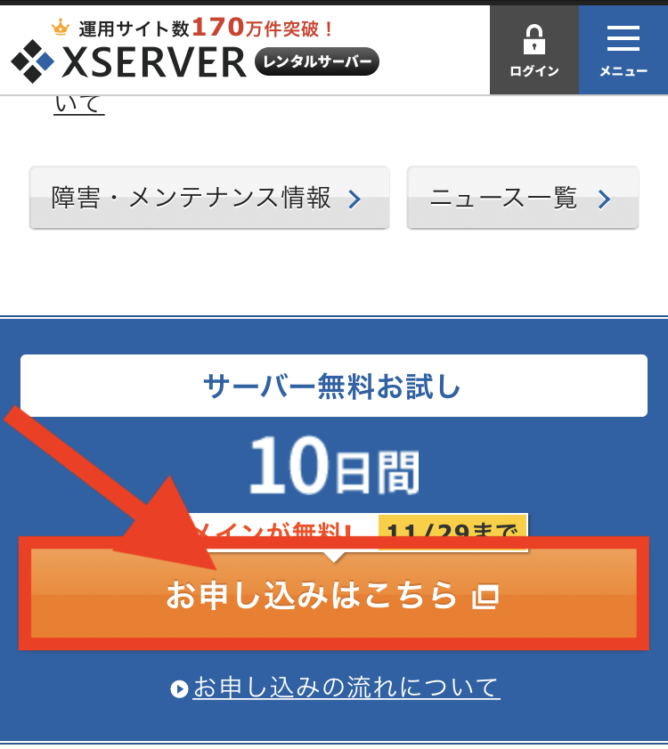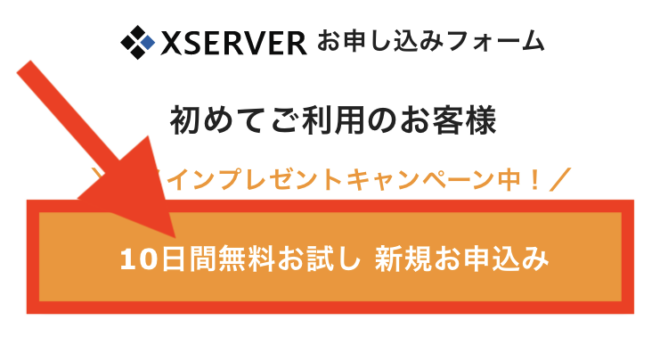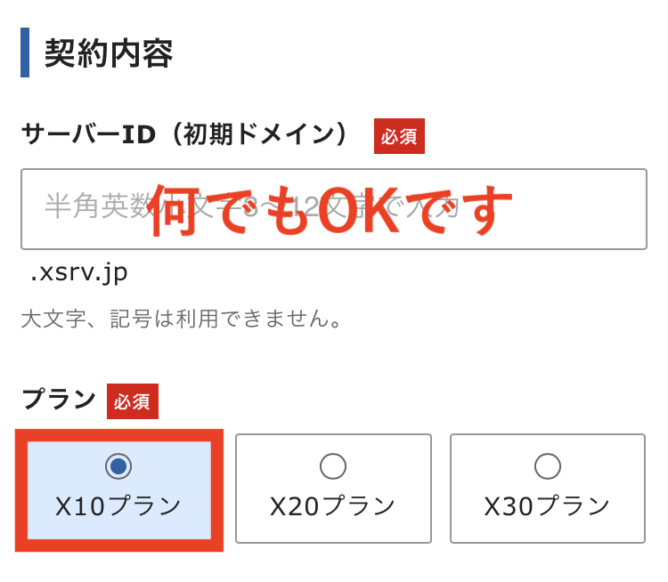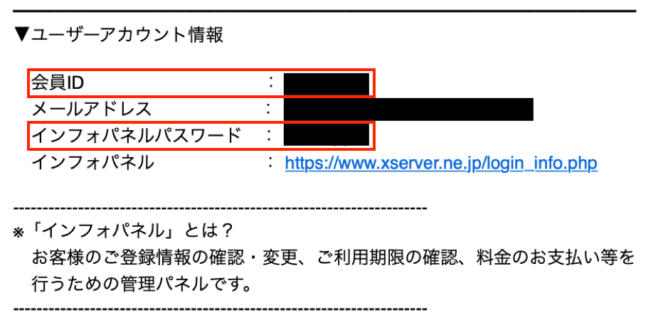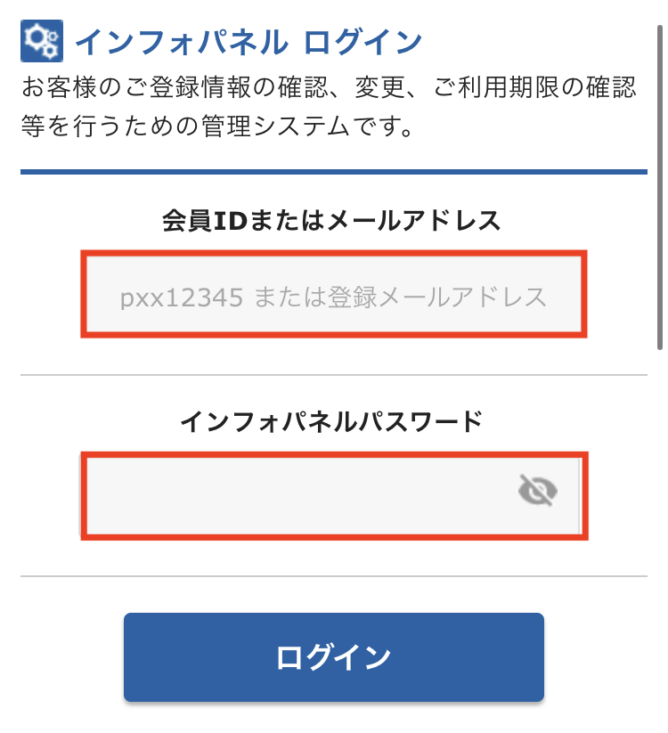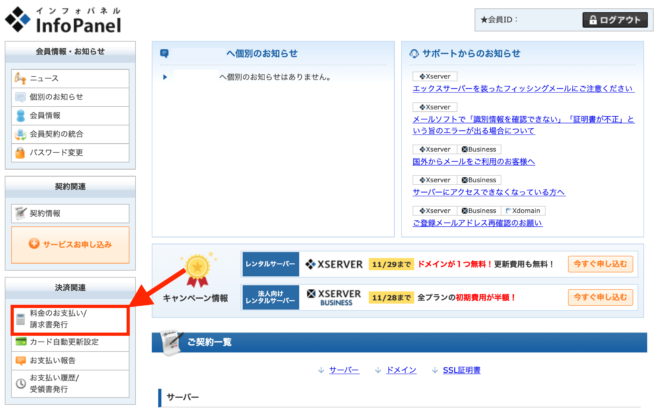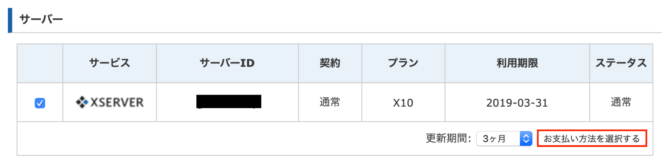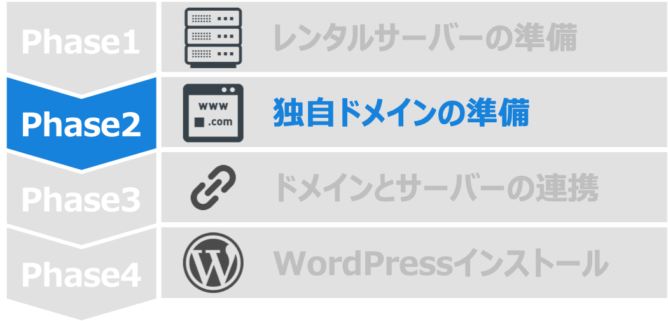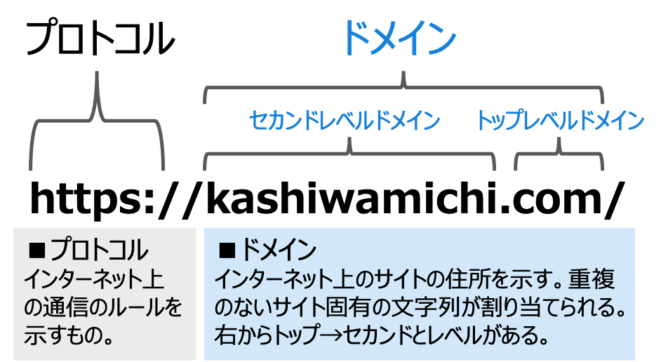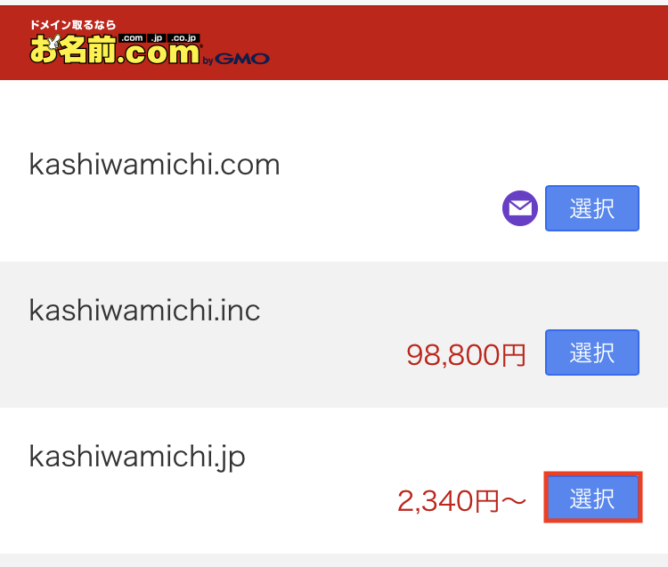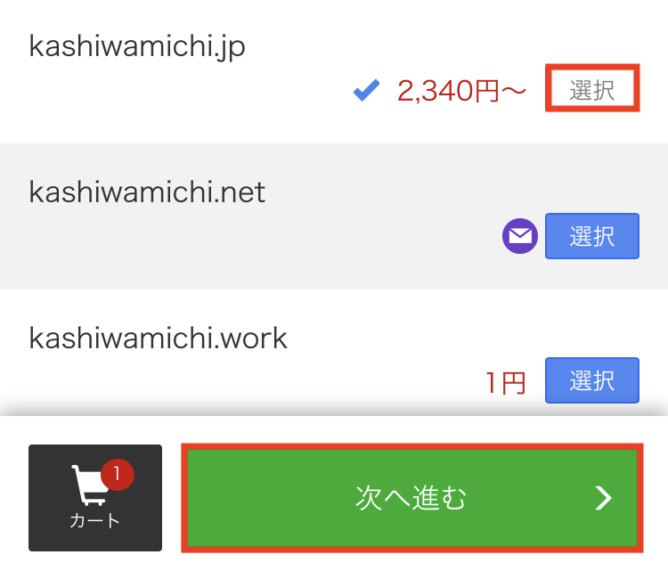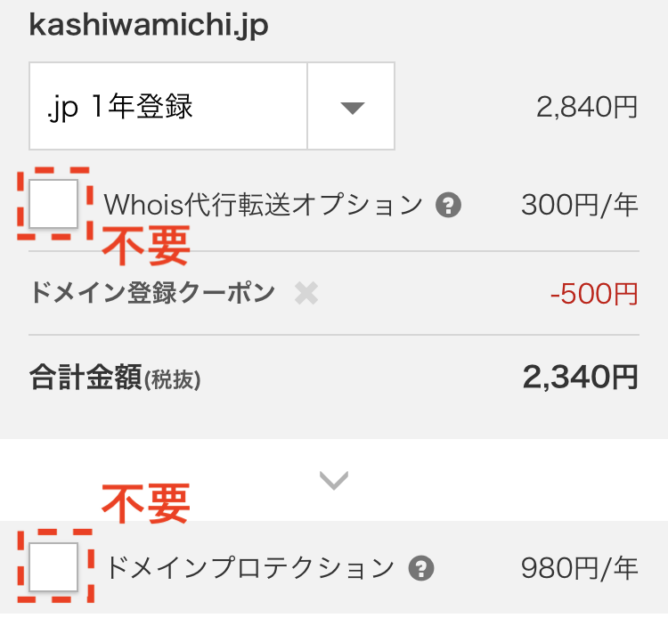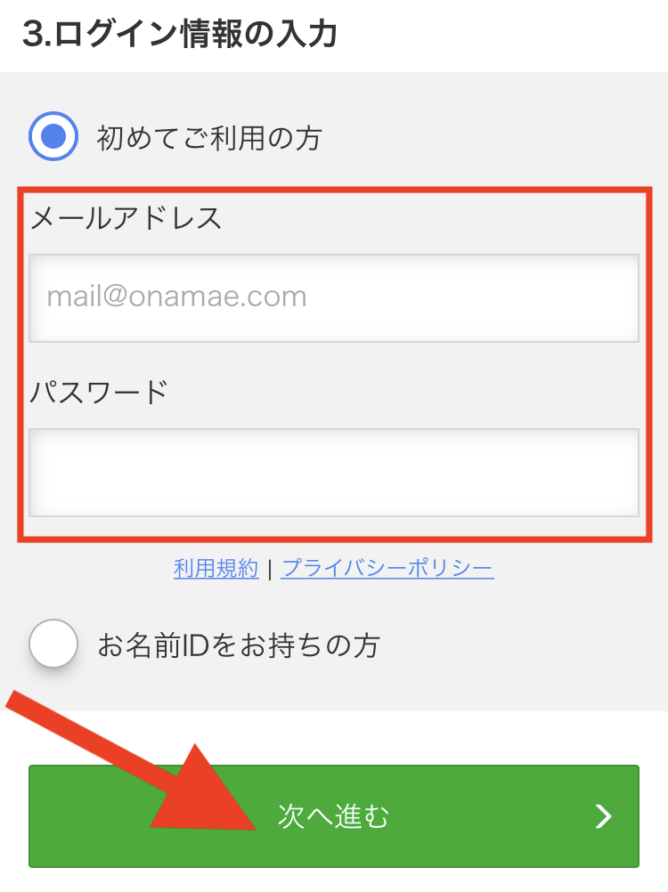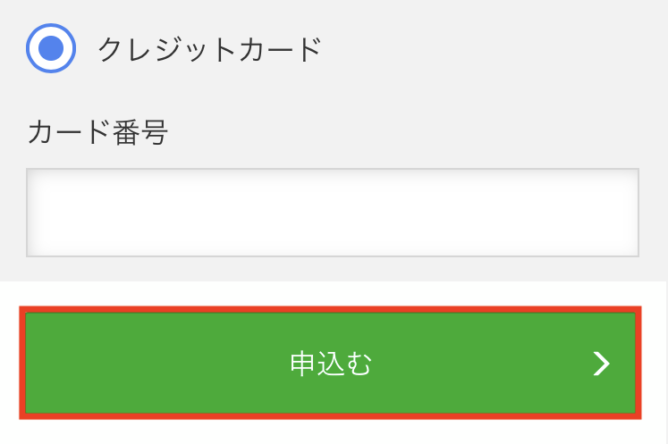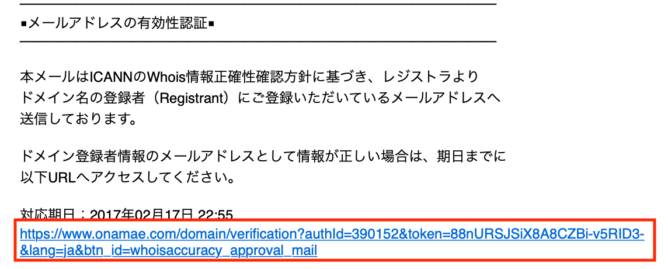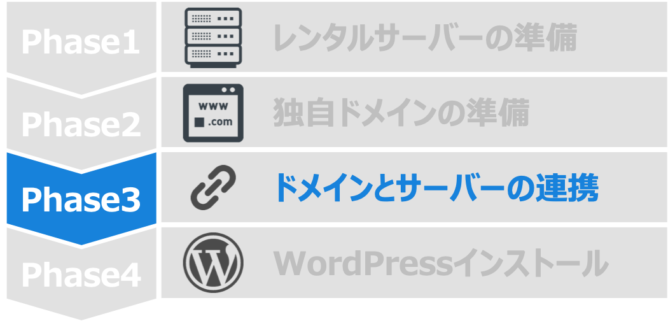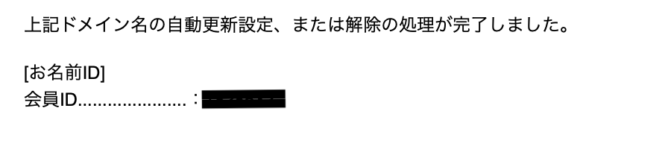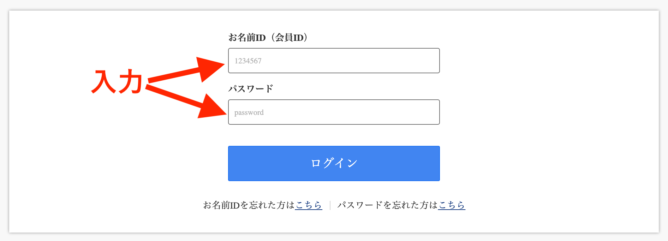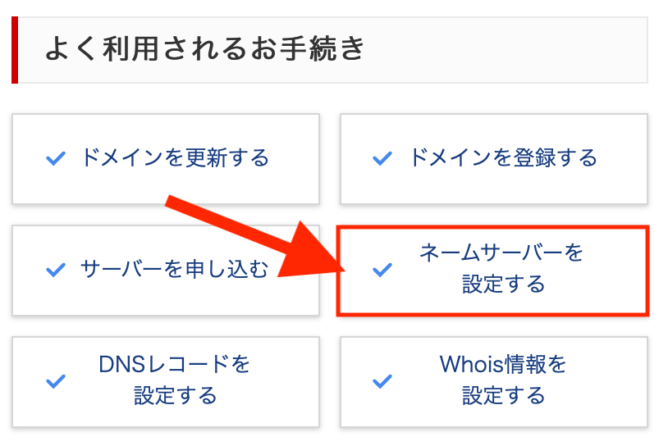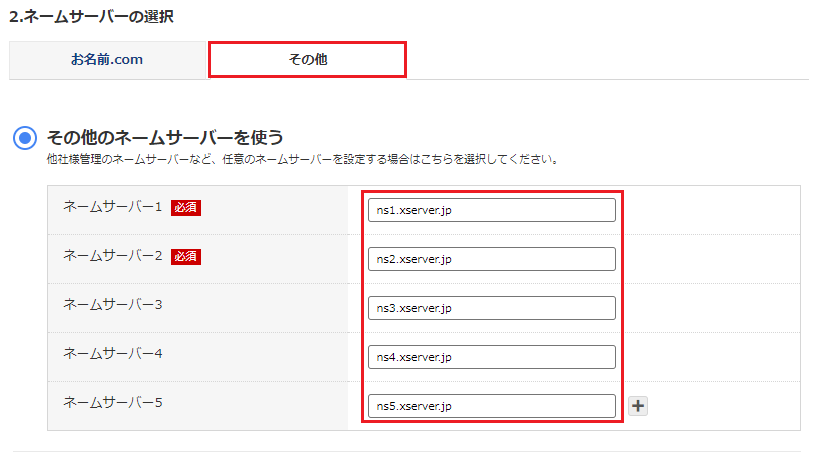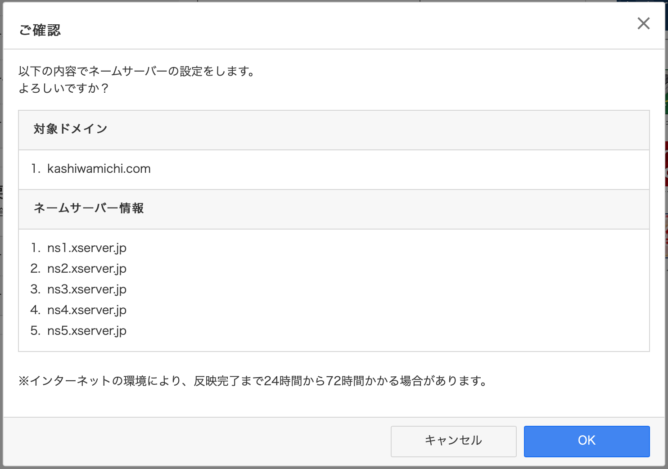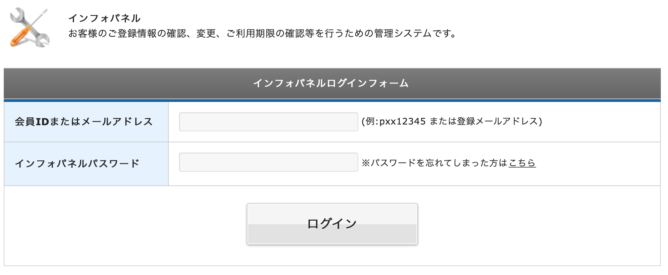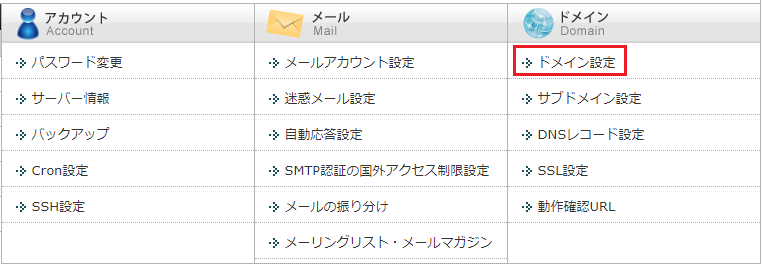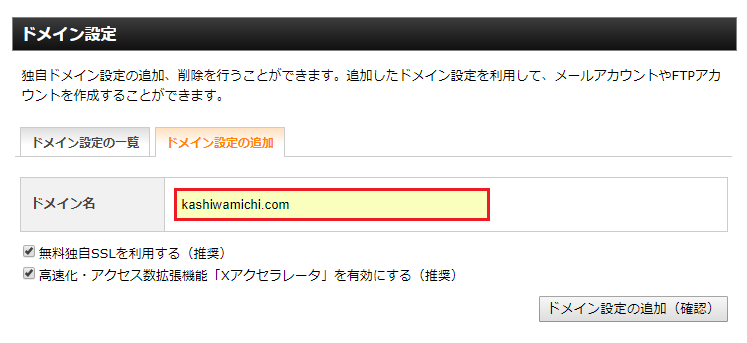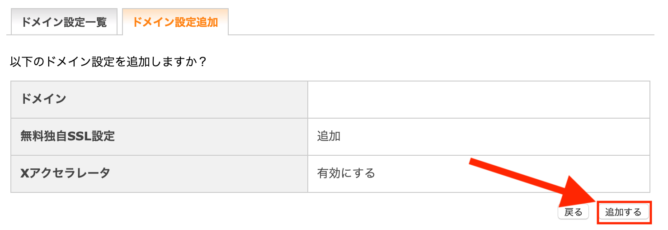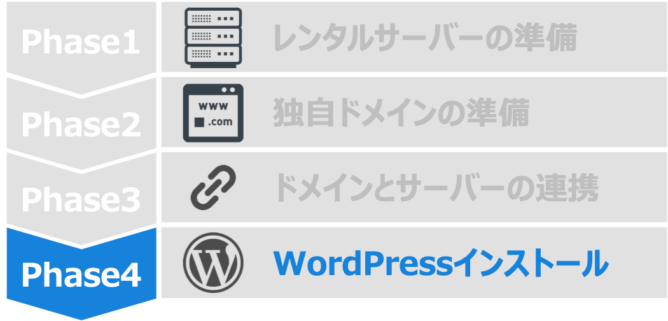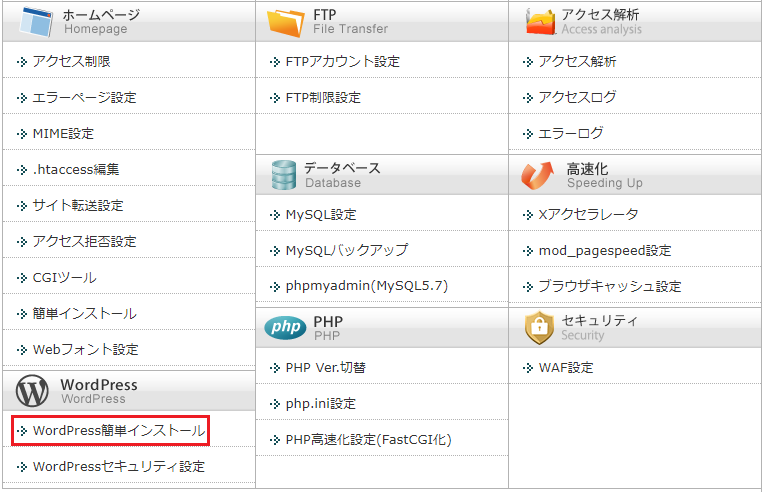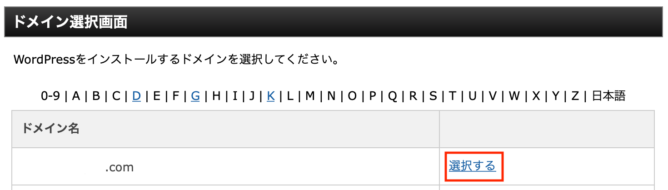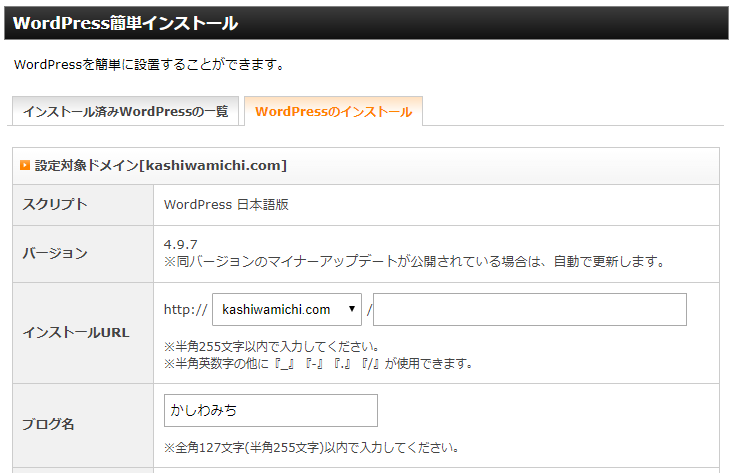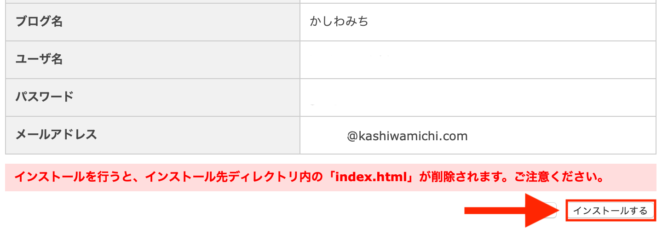WordPressをスマホで始めてみたい方へ

初心者でもわかるように作り方の手順を教えて欲しいな。
本記事では、このような疑問に答えます。
この記事ではブログ歴14年の かしわもち が、画像付きで実践しながら解説します。
通常はPCを使うイメージのWordPressですが、この記事の手順通りにやっていけば、スマホでも確実にブログの作成ができます。
クリックできる目次
【スマホ版】WordPressブログの作り方
WordPressブログの作り方の手順は、スマホでも簡単にできる4つのステップです。
- レンタルサーバーの準備
- 独自ドメインの準備
- ドメインとサーバーの連携
- WordPressインストール
ブログ開設に必要な費用
WordPress開設には、初期費用として8,260円(税込)ほどが必要です。
- サーバー契約:7,260円(税込)
- ドメイン取得:1,000円(税込)
ブログ開設後の費用としては、「毎月1,100円(税込)のサーバー代」がかかります。
ブログは広告掲載で収益化することができ、サーバー代は十分に稼げます。
ブログ開設に必要な時間
WordPress開設には、サーバーやドメインの準備に1時間ほどの作業時間が必要です。
まとまった時間が取れるタイミングで、スマホを片手に作業してみてください。
さっそく、手順を確認していきましょう。
1. 【スマホ版】レンタルサーバーの準備
まずは、レンタルサーバーを準備します。
サーバーは、インターネット上の土地にあたるもので、ドメインを設定したりWordPressをインストールする土台となるものです。
エックスサーバーに申し込む
レンタルサーバーは、多くのブロガーが利用するエックスサーバーが間違いありません。
エックスサーバーは、高機能・高性能にも関わらず月1,100円で利用できることが特徴で、国内シェアNo.1を誇っています。
公式サイトはスマホにも対応していて、とにかくオススメしたいサーバーです。
エックスサーバーにアクセスし、スクロールすると途中にある「お申し込みはこちら」をクリックします。
ページ上部の「10日間無料お試し 新規お申し込み」を選択します。
申込みフォームで必要事項を入力していきます。
- サーバーID(初期ドメイン)
単なるエックスサーバーのIDなので何でもOKです。URLは後で取得する独自ドメインになります。 - プラン
X10プランで十分です。いつでも上位プランに変更可能です。
メールアドレス・氏名・住所などは、情報を正しく入力していきましょう。
全ての必要事項に入力し、「お申し込み内容の確認へ進む」をクリックすると、レンタルサーバーの申込みは完了します。
サーバー初期費用を支払う
無料期間中に忘れずエックスサーバーの料金支払いまで済ませておきましょう。
無料お試し期間中に支払っても、10日分はプラスされるので無駄になりません。
登録完了メールに記載されたID・パスワードを元に、インフォパネルにログインします。
ログイン後、左のメニュバーにある「料金のお支払い」を選択します。
更新期間を選択し、「お支払い方法を選択する」から料金の支払いを済ませれば、レンタルサーバーの準備は全て完了です。
2. 【スマホ版】独自ドメインの準備
続いて、独自ドメインを取得します。
ドメインは、インターネット上の住所となる文字列で、当サイトのURLで説明すると「kashiwamichi.com」の部分のことです。
ドメインを決める
作成するブログのURLの一部となるドメインの文字列を決めていきましょう。
決める要素としては、以下の2つです。
- セカンドレベルドメイン
ブログのイメージを連想できる文字列を考えてみましょう。 - トップレベルドメイン
「.com」が定番です。好みで、「.net」でもOKです。
ここで、ブログ名やジャンルから候補の文字列を複数用意しておけると、スムーズです。
ドメインの空きを確認する
希望するドメインの文字列が決まったら、お名前.comで空き状況を確認します。
こちらもスマホ用の公式サイトが用意されているので、簡単に進めていけます。
お名前.comにアクセスできたら、希望するドメイン文字列で検索をしてください。
先ほど考えたドメイン文字列(.comや.netより前の部分)を入力します。
メールマークがないものは取得可能なので、取得するドメインを選択します。
表示されている金額は、1年分の費用です。
ドメインを購入する
空きドメインは早い者勝ちなので、希望ドメインをすぐに押さえておきましょう。
実際に取得するドメインだけを選択して、「次へ進む」をクリックします。
登録年数は1年間で良いでしょう。追加オプションは、チェックなしでOKです。
サーバーの申し込みは、ここでは不要です。
登録用のメールアドレスとパスワードを入力し、「次へ進む」をクリックします。
支払い情報を入力して「申込む」をクリックすれば、登録完了です。
メール認証を完了する
ドメイン情報認証用のメールが届くので、忘れずに認証手続きをしてください。
記載されている認証URLをクリックすれば、ドメイン取得作業は全て完了となります。
3. 【スマホ版】ドメインとサーバーの連携
次は、準備したレンタルサーバーと独自ドメインを連携させていきましょう。
ここでは、お名前.com側とエックスサーバー
側の両方で設定が必要となります。
お名前.com ネームサーバー設定
お名前.comのネームサーバーにエックスサーバーの情報を関連づけます。
スマホから管理画面であるお名前.com Naviにログインします。
お名前IDについては、登録完了メールに記載されているので確認してみてください。
ログイン後、よく利用されるお手続きから「ネームサーバーを設定する」をクリックします。
ネームサーバーの選択で「その他のタブ」を開き、「その他のネームサーバーを使う」を選びます。
ネームサーバー入力欄が表示されるので、下記の通り設定してください。
+アイコンのクリックでネームサーバー3以降が表示されます。
- ネームサーバー1
ns1.xserver.jp - ネームサーバー2
ns2.xserver.jp - ネームサーバー3
ns3.xserver.jp - ネームサーバー4
ns4.xserver.jp - ネームサーバー5
ns5.xserver.jp
入力が完了したら、右下にある「確認」をクリックします。
確認画面で「OK」をクリックすれば、ネームサーバーの設定は完了です。
ネームサーバーの設定が反映されるまでの数時間はブログが表示されません。
エックスサーバー ドメイン設定
エックスサーバーに取得した独自ドメインの情報を関連づけます。
先ほどと同様に、スマホから管理画面であるインフォパネルにログインします。
続いて、インフォパネルの操作メニューからサーバー管理にログインしてください。
サーバーパネルへログイン後、「ドメイン設定」をクリックします。
「ドメイン設定の追加」をクリックし、取得した独自ドメインを入力します。
「無料独自SSLを利用する」「Xアクセラレータを有効にする」も推奨機能なので、チェックを入れておきましょう。
確認画面が表示されるので、「追加する」をクリックすればドメイン設定は完了です。
4. 【スマホ版】WordPressインストール
いよいよ、WordPressをレンタルサーバーにインストールします。
インストールといっても、スマホの管理画面上で全てできるので、とても簡単です。
サーバーパネルの左下にある「WordPress簡単インストール」をクリックします。
ドメイン選択画面で、WordPressのインストール先として設定した独自ドメインを選択します。
「WordPressのインストールタブ」を選択し、必要事項を入力してください。
- インストールURL
そのままwwwなしのURLのままでOKです。 - ブログ名
ブログタイトルを入力します。後から変更も可能です。 - ユーザ名
ログインIDとなる任意のユーザ名を入力します。 - パスワード
ログイン時に使うパスワードを入力してください。 - メールアドレス
ブログ管理用のメールアドレスを設定します。 - キャッシュ自動削除
ONにするのままでOKです。 - データベース
自動でデータベースを生成するのままでOKです。
全て入力が完了したら、「右下の確認画面へ進む」をクリックします。
確認画面で「インストールする」をクリックすることで、スマホ版のワードプレスの作成作業は全て完了です。
まとめ
今回はスマホでのWordPressブログの作り方について、画像を交えながら解説しました。
記事のポイントをまとめます。
ポイント
お疲れ様でした。スマホだけでもPCと変わらず、ブログ作成ができたと思います。
初期設定の手順はPC版と全く同じなので、WordPressの初期設定方法で確認ください。
以上、「WordPressをスマホだけで作成する方法」でした。