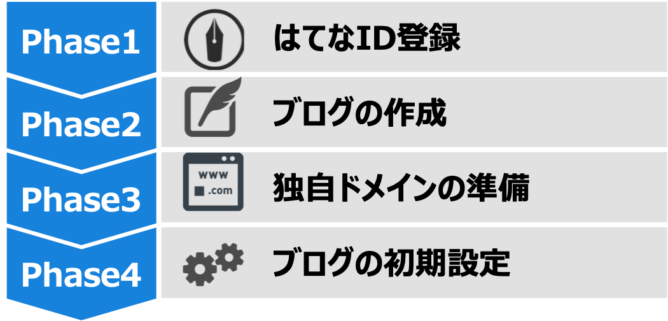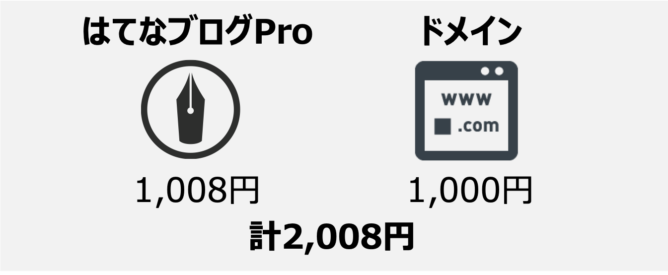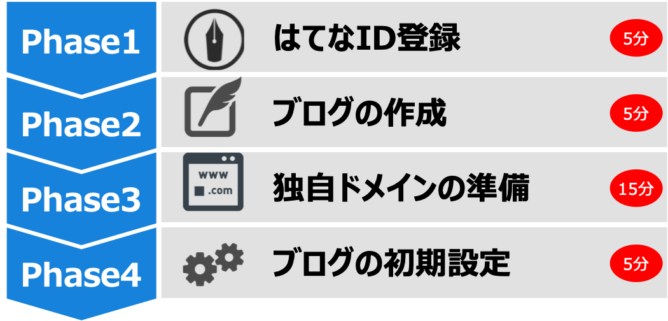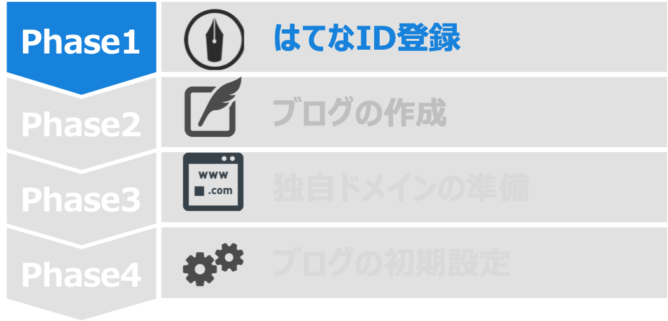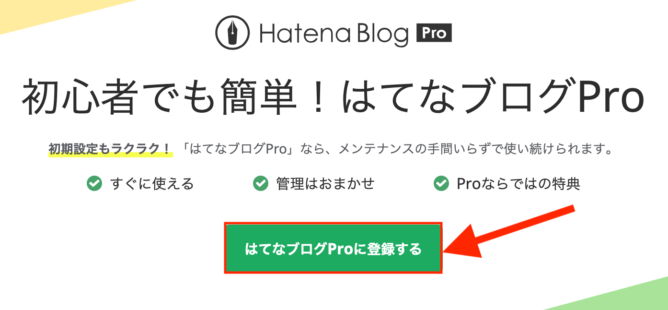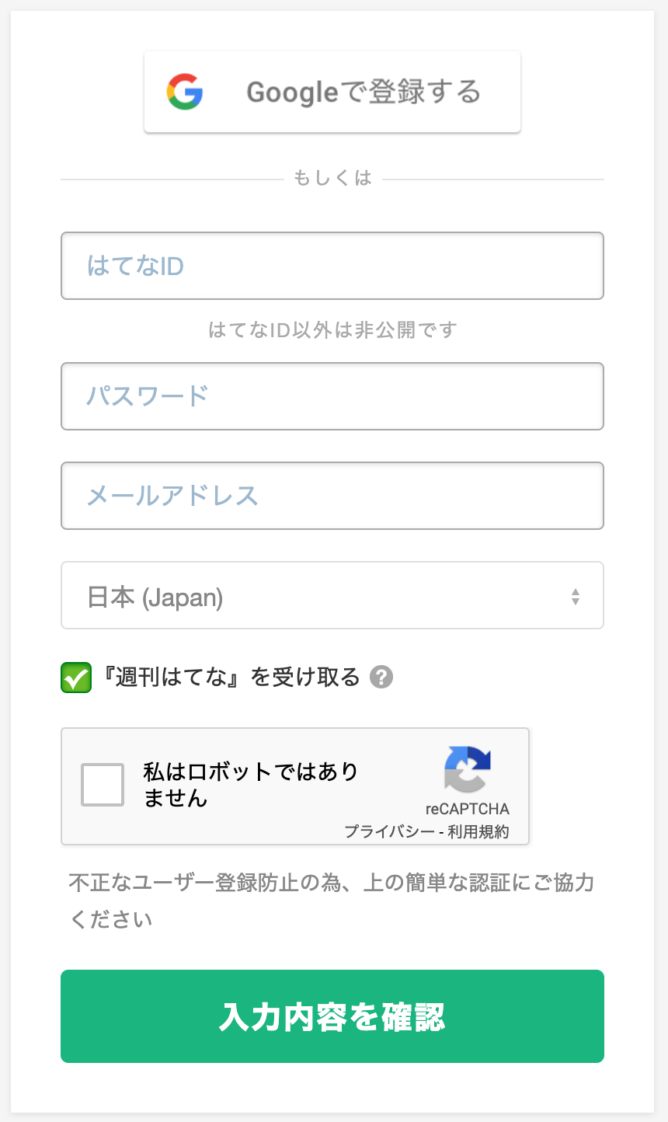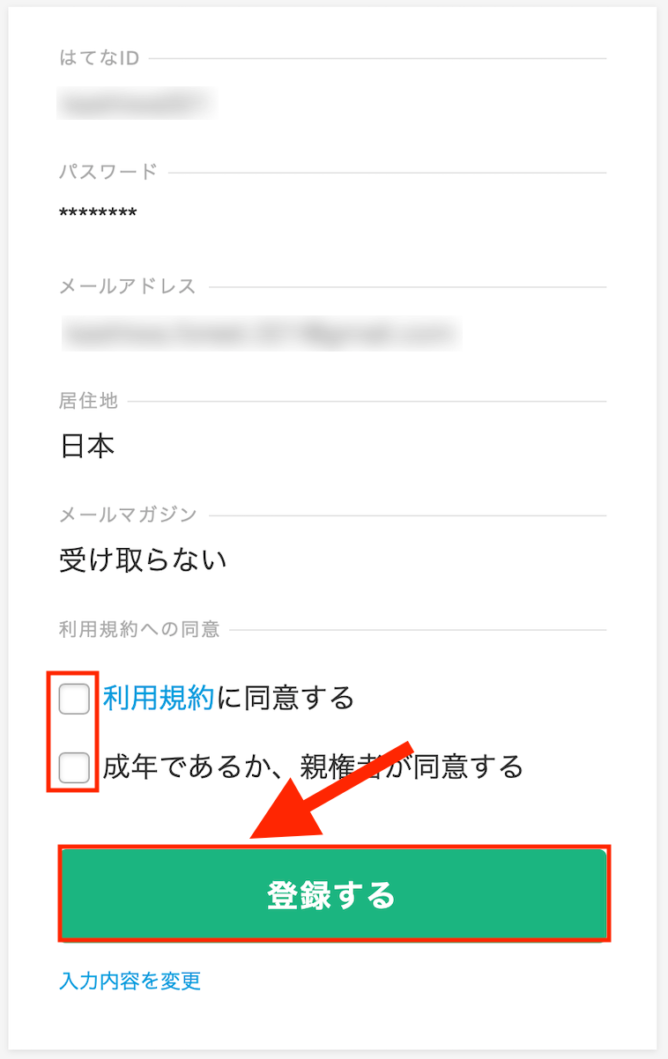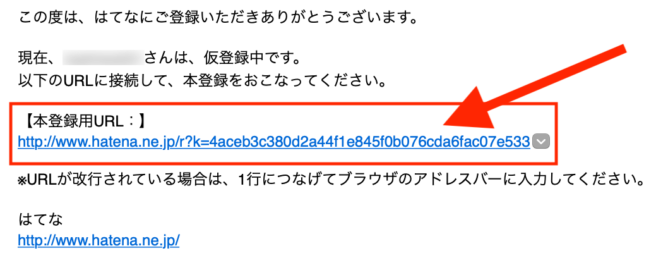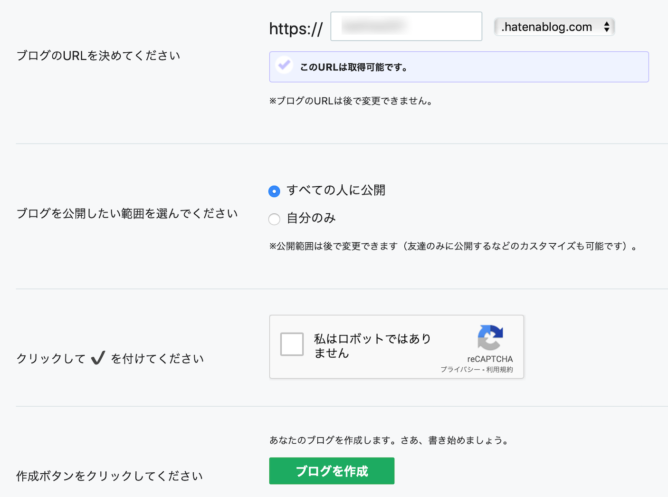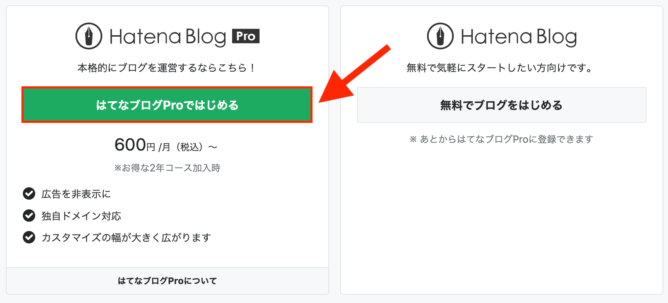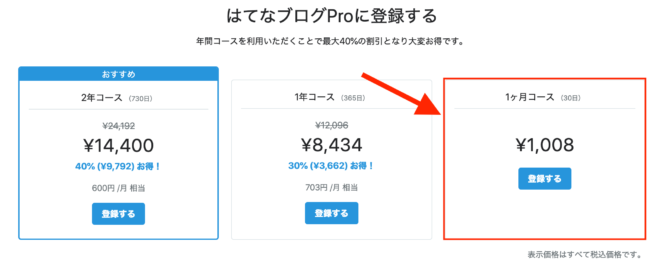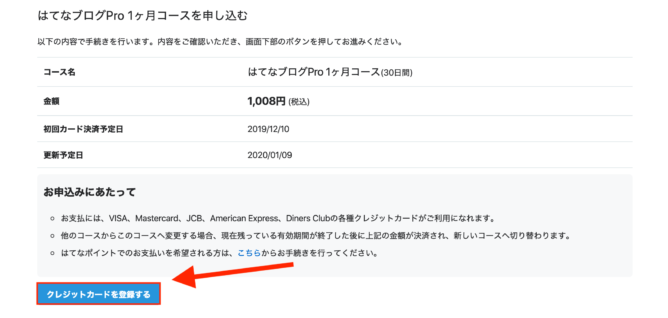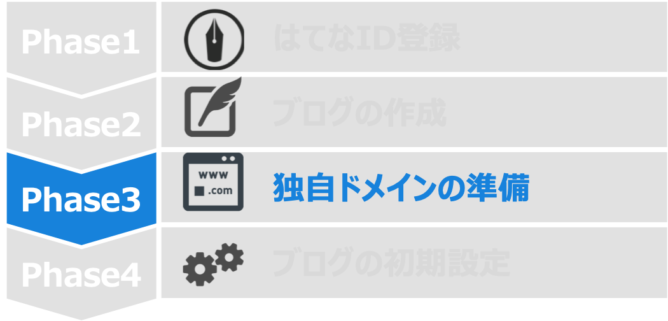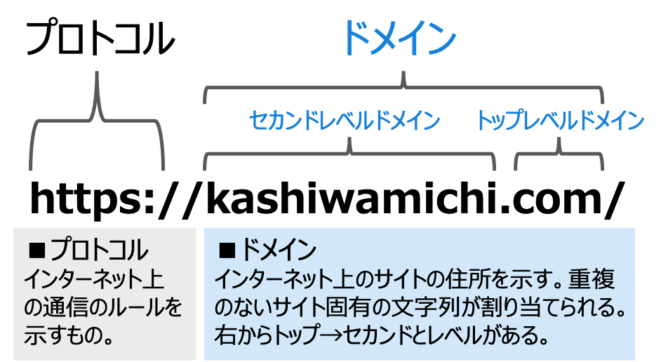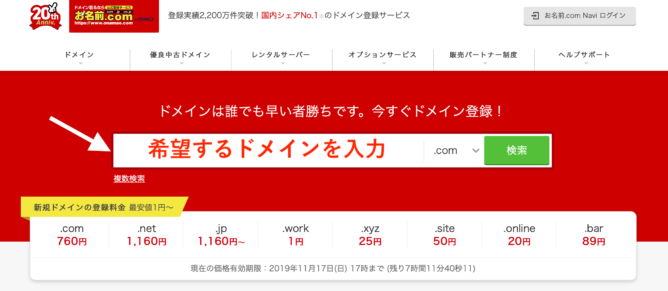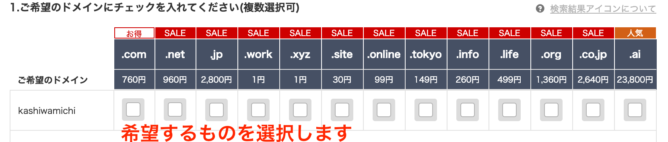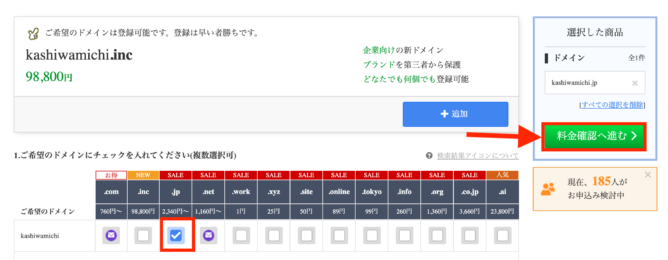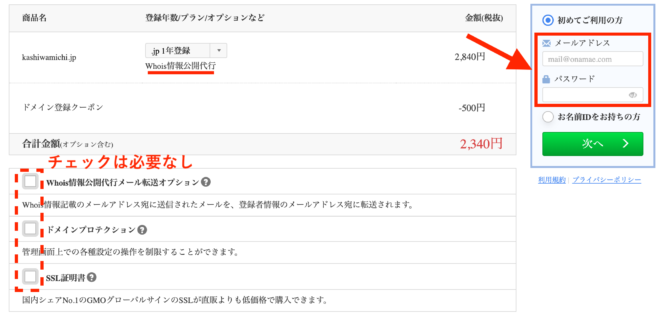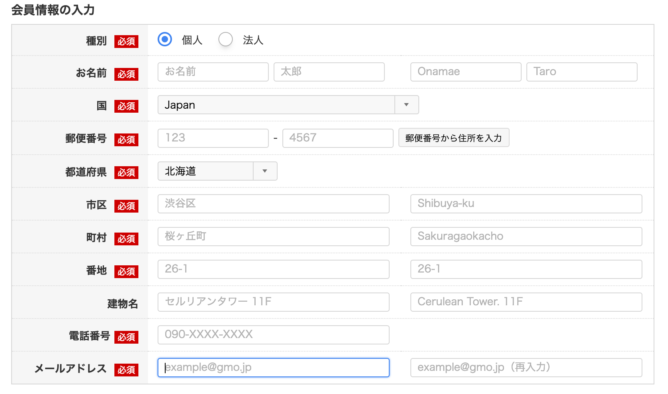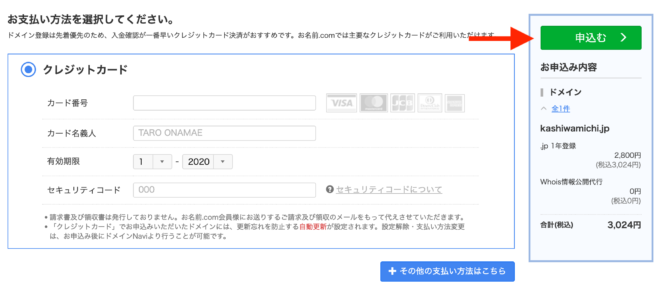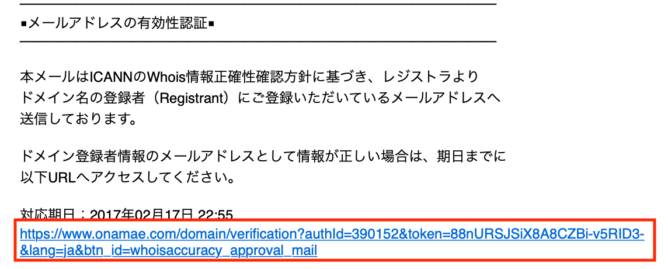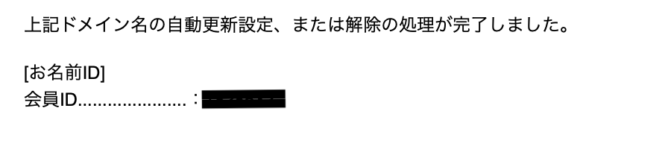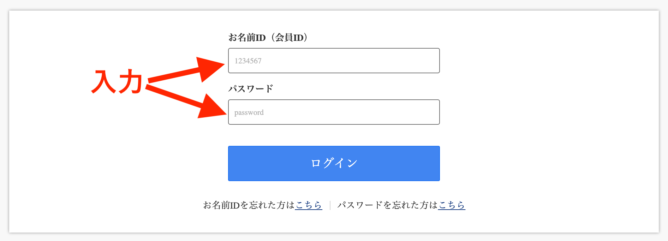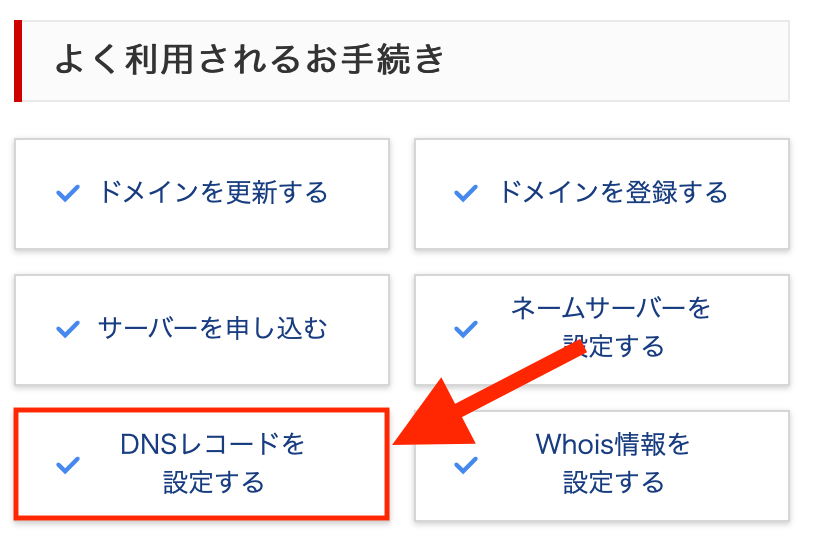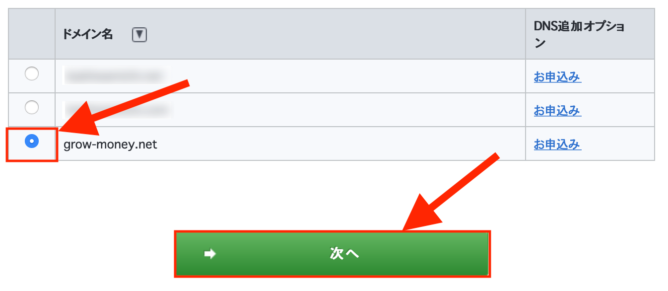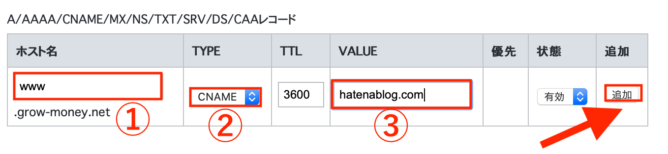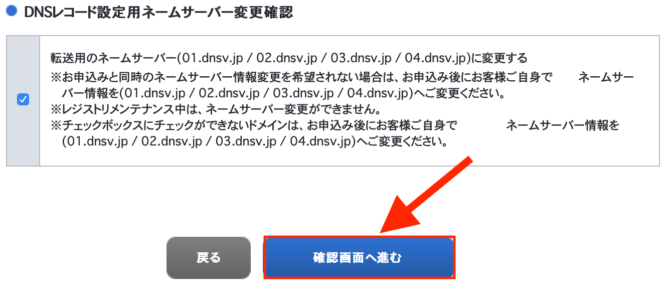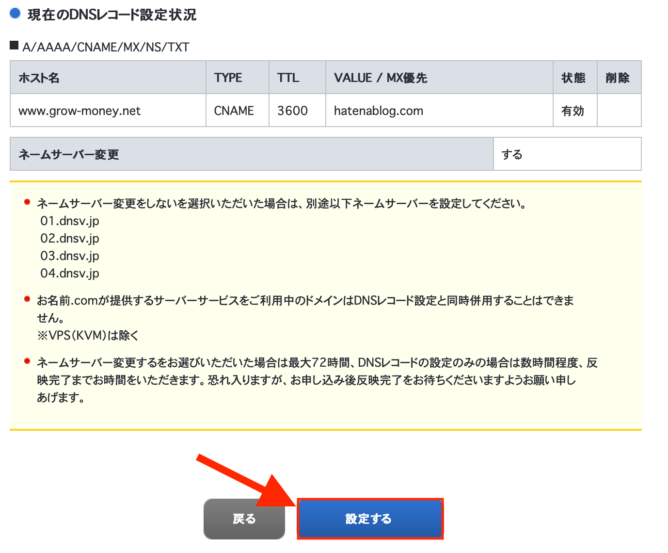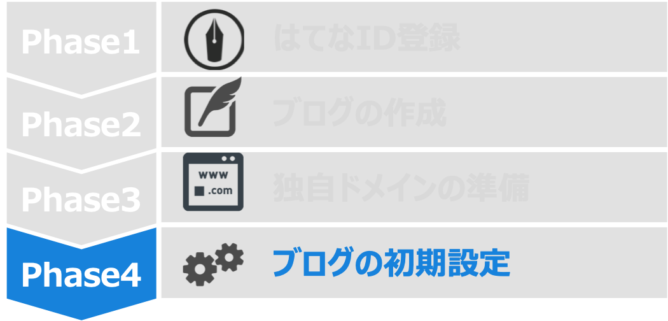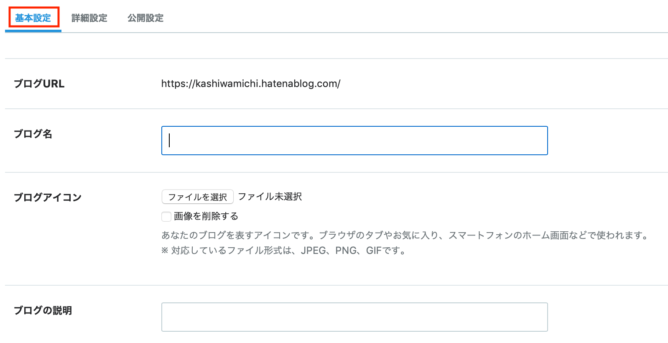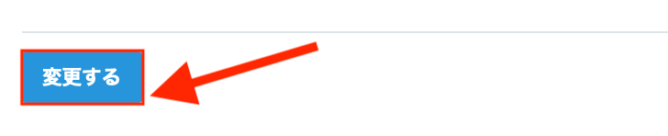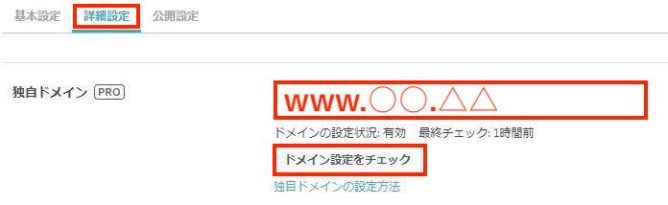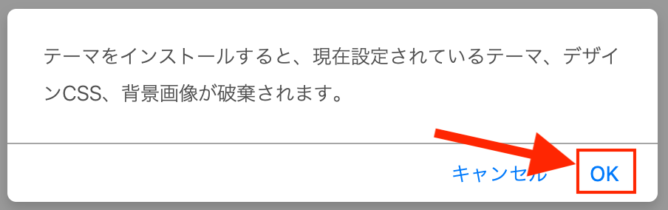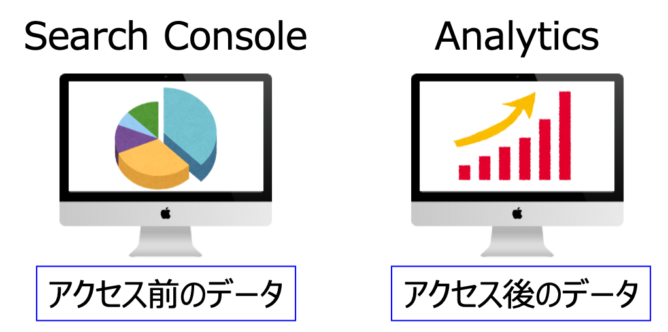はてなブログの始め方を知りたい方へ

初心者でもわかるように、やり方を教えて欲しいな。
本記事では、このような疑問に答えます。
この記事ではブログ歴14年の かしわもち が、画像付きでわかりやすく解説します。
はてなブログは操作がとてもシンプルなので、この記事の手順通りにやっていけば、初心者でも確実にブログ開設ができます。
より本格的なブログに取り組みたい方は、WordPress がオススメです。
クリックできる目次
はてなブログの始め方
はてなブログの始め方の手順は、次のような4つのステップです。
はてなブログ開設に必要な費用
はてなブログ開設には、初期費用として2,008円(税込)ほどが必要です。
- はてなブログPro契約:1,008円(税込)
- ドメイン取得:1,000円(税込)
ブログ開設後の費用としては、「毎月1,008円(税込)のはてなブログPro代」がかかります。
はてなブログの維持費は、年間13,096円ということになります。
はてなブログ開設に必要な時間
はてなブログ開設には、ID登録やドメインの準備に30分ほどの作業時間が必要です。
ぜひ、まとまった時間が取れるタイミングで、作業を始めてみてください。
それでは、手順を確認していきましょう。
1. はてなID登録
公式サイトにアクセスし、はてなIDを作成して、はてなユーザーに登録します。
>>はてなブログ公式サイト
表示されたページで、「はてなブログProに登録する」をクリックしてください。
ユーザー登録に必要な情報を入力します。
- はてなID
プロフィール欄にも表示される管理用のIDを入力します。 - パスワード
ログイン時に使うパスワードを入力してください。 - メールアドレス
ブログ管理用のメールアドレスを設定します。
「私はロボットではありません」をチェックし、「入力内容を確認」をクリックします。
利用規約に同意できたら、「登録する」をクリックしましょう。
本登録用のメールが届くので、記載されている「本登録用URLをクリック」すれば、はてなID登録は完了となります。
2. はてなブログの作成
続いて、登録したはてなIDを利用して、実際にブログを作成します。
かんたんブログ作成
そのまま進んでいくと、次のような画面が表示されます。
ブログ作成に必要な情報を入力します。
- ブログURL
ブログのイメージを連想できるURLを考えてみましょう。末尾の「hatenablog.com」の部分は好きなもので大丈夫です。 - ブログ公開範囲
基本的には「すべての人に公開」に設定してください。
入力ができたら、「私はロボットではありません」にチェックを入れて「ブログを作成」をクリックします。
はてなブログProの登録
プラン選択では、左側の「はてなブログProではじめる」を選んでください。
Pro版の特徴は、独自ドメインが使えることです。独自ドメインにすると、Googleアドセンスという広告収入サービスが使えます。
はてなブログをGoogleアドセンスで収益化して、広告収入を稼ぎたい方は、必ずPro版で登録しておいてください。
料金プランを選択します。最初は、「1ヶ月コース」で試してみるのが良いでしょう。
長期プランを選ぶ場合は、月額料金が1,008円から最安600円まで割引されます。
料金の支払いを「クレジットカードを登録する」から済ませれば、はてなブログProの登録が完了します。
3. 独自ドメインの準備
次は、ブログのURLとなる独自ドメインを取得します。
ドメインは、インターネット上の住所にあたる文字列で、当サイトのURLで説明すると「kashiwamichi.com」の部分のことです。
かんたんブログ作成で決めたURLを独自ドメインで置き換えることになります。
ドメインを決める
ブログのURLの一部となるドメインの文字列を決めていきましょう。
決める要素としては、以下の2つです。
- セカンドレベルドメイン
ブログのイメージを連想できる文字列を考えてみましょう。 - トップレベルドメイン
「.com」が定番です。好みで、「.net」でもOKです。
ここで、ブログ名やジャンルから候補の文字列を複数用意しておけると、スムーズです。
ドメインの空きを確認する
希望するドメインの文字列が決まったら、お名前.comで空き状況を確認します。
お名前.comにアクセスできたら、希望する文字列で検索をかけてみてください。
先ほど考えたドメイン文字列(.comや.netより前の部分)を入力します。
チェックを入れられるものは取得可能なので、取得するドメインを選択します。
表示されている金額は、1年分の費用です。
ドメインを購入する
空きドメインは早い者勝ちなので、希望ドメインをすぐに押さえておきましょう。
実際に取得するドメインだけにチェックを入れ、「料金確認へ進む」をクリックします。
追加オプションはなしでOKです。ドメインの契約年数は1年でも大丈夫ですが、余裕があれば複数年にしておくと安心です。
登録用のメールアドレスとパスワードを入力し、「次へ」をクリックします。
サーバーの申し込みは、ここでは不要です。
ドメイン登録に必要な情報を正しく入力していってください。
支払い方法を選択して「申込む」をクリックすれば、登録完了です。
メール認証を完了する
ドメイン情報認証用のメールが届くので、忘れずに認証手続きをしてください。
記載されている認証URLをクリックすると、ドメイン取得完了となります。
DNSレコード設定
お名前.comのDNSレコードに、はてなブログの情報を設定しておきます。
管理画面であるお名前.com Naviにログインします。
お名前IDについては、登録完了メールに記載されているので確認してみてください。
ログイン後、よく利用されるお手続きから「DNSレコードを設定する」をクリックします。
DNS設定/転送設定で取得したドメインを選択し、「次へ」をクリックします。DNS追加オプションの申し込みは不要です。
DNSレコード設定を利用するの「設定する」をクリックして、設定画面に進みます。
DNSレコード情報の入力欄が表示されるので、下記の通り設定してください。
- ホスト名:www
- TYPE:CNAME
- VALUE:hatenablog.com
入力が完了したら、右側にある「追加」をクリックします。
最下部までスクロールし、「確認画面へ進む」をクリックしてください。
確認画面で「設定する」をクリックすると、お名前.com側の設定は全て完了です。
DNSレコード設定が反映されるまでには、しばらく時間がかかります。
4. はてなブログの初期設定
ここからは、はてなブログ作成後に必ずやっておくべき初期設定を紹介します。
登録時に設定した、はてなIDとパスワードを使用して、ダッシュボードの設定画面にログインしてみてください。
基本設定
まずは、ブログタイトルなどの基本的な設定を済ませましょう。
以下の通り、必要事項を入力していきます。
- ブログ名
ブログタイトルを入力します。後から変更も可能です。 - ブログアイコン
ブラウザタブなどに表示されるアイコンを設定できます。 - ブログの説明
ブログタイトルの下に表示される簡単な説明文です。
基本設定では、以上の項目を設定できればOKです。
入力完了後、一番下にある「変更する」ボタンを忘れずにクリックしてください。
詳細設定
次に、詳細設定からPro版の機能である独自ドメインと広告非表示を設定します。
取得した独自ドメインを、はてなブログに反映していきます。
独自ドメイン欄に、先ほど取得した独自ドメインを入力します。(www.○○.△△の部分)
「ドメイン設定をチェック」をクリックすると、有効と表示されます。不明と表示される場合は、もう少し待ってみてください。
DNSレコード設定が反映されるまでには、最大で数時間かかります。
そのまま下にスクロールして「はてなによる広告を表示しない」にチェックを入れます。
入力完了後、画面の末尾にある「変更する」ボタンをクリックしてください。
テーマの設定
はてなブログでは、テーマと呼ばれるデザインテンプレートを自由に選べます。
テーマを使うことで、初心者でも綺麗なデザインのブログを作れるので、導入必須です。
次の3つの人気テーマから、デザインが気に入ったものを選んでみてください。
他にもテーマストアで公開されているので、好みのものを選びましょう。
テーマのインストール方法
テーマをはてなブログに適用する方法は、次の通りです。
テーマ画面で適用するブログを選択し、「プレビューしてインストール」をクリックしましょう。
プレビューして問題なければ、「このテーマをインストール」をクリックしてください。
確認画面が表示されるので、「OK」をクリックすれば、テーマのインストールが完了します。
アクセス解析ツールの設定
最後に、ブログのアクセスを解析するためのツールも導入することをオススメします。
これからブログを運営していく上で、PV数やどのようなキーワードで検索されているかといったアクセスデータが重要になります。
データを解析するには、Googleが提供する2つのツールを使えばOKです。
- Google Search Console
検索結果での表示順位、表示回数、クリック数、クリック率 - Google Analytics
アクセス数、平均滞在時間、直帰率、離脱率、アクセス元
はてなブログとは簡単に連携することができ、SEOに活用できるデータを取れるので、両方とも導入しておきましょう。
サーチコンソールとアナリティクスの登録方法は、以下の記事で詳しく解説しています。
関連記事 サーチコンソールの使い方はこちら 続きを見る
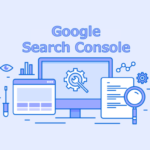
Google Search Console(サーチコンソール)の登録方法・使い方まとめ
関連記事 アナリティクスの使い方はこちら 続きを見る

Google Analytics(アナリティクス)の登録方法・使い方まとめ
まとめ
今回は、はてなブログの始め方について、初心者向けに解説しました。
記事のポイントをまとめます。
ポイント
お疲れ様でした。ブログ作成は完了ですが、ここからがブログ運営の本番となります。
次のステップとして、ブログを広告で収益化する方法も学んでみてはいかがでしょうか。
-
-
ブログを収益化するやり方を解説!【初心者向けにわかりやすく紹介】
続きを見る
以上、「はてなブログの始め方」でした。