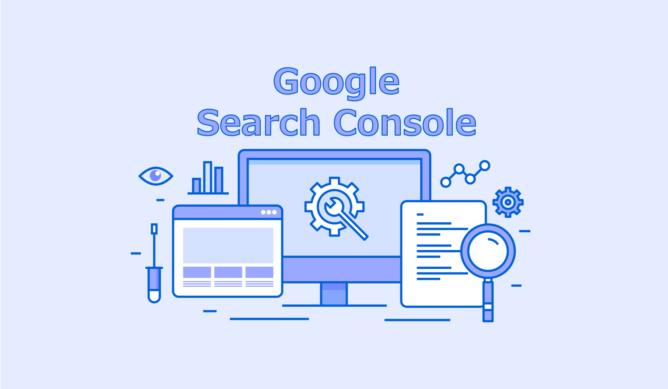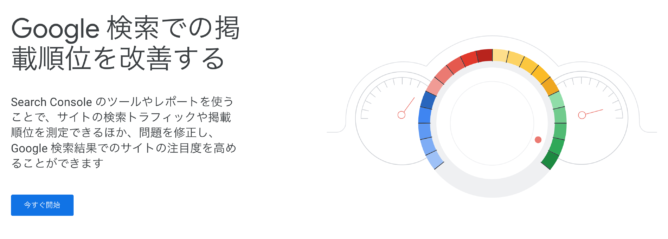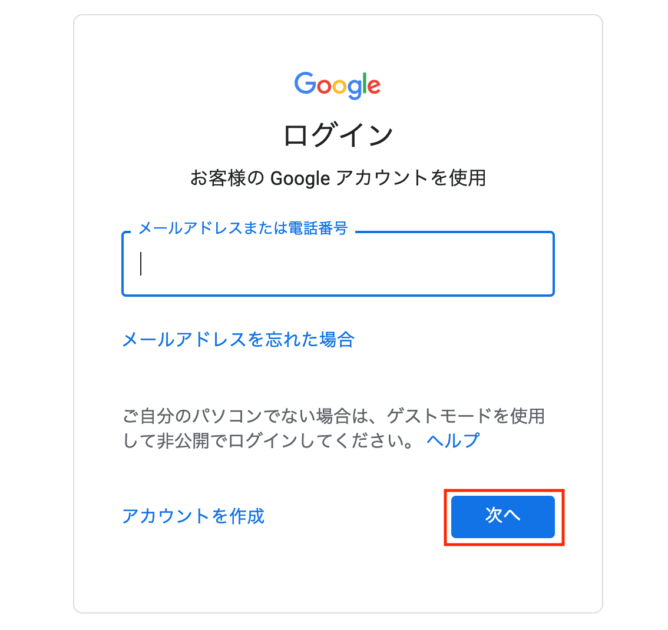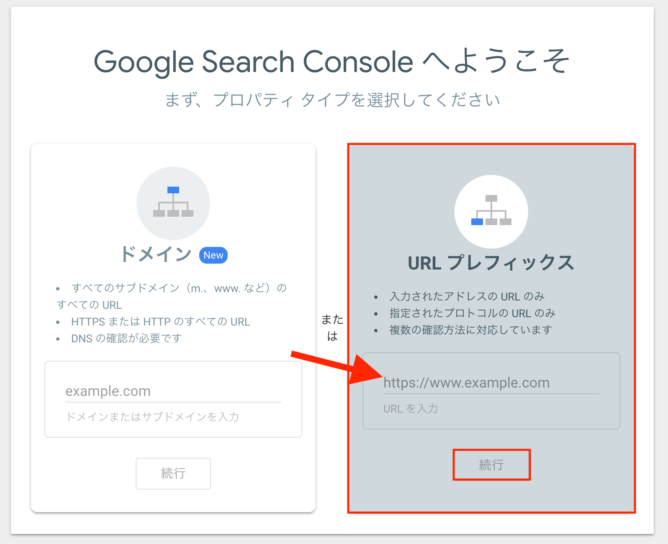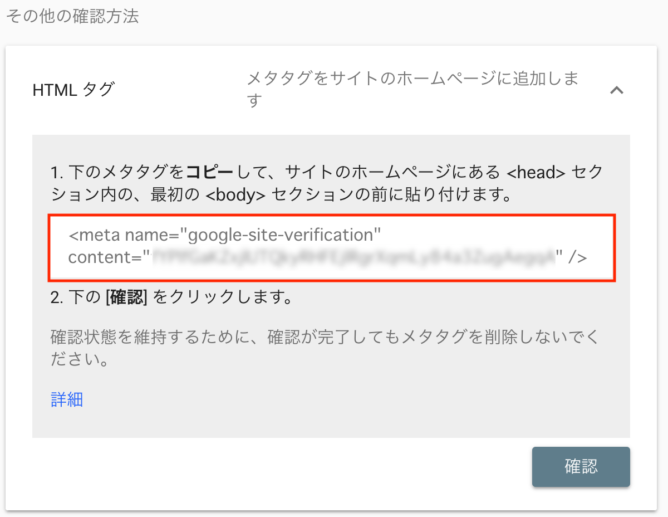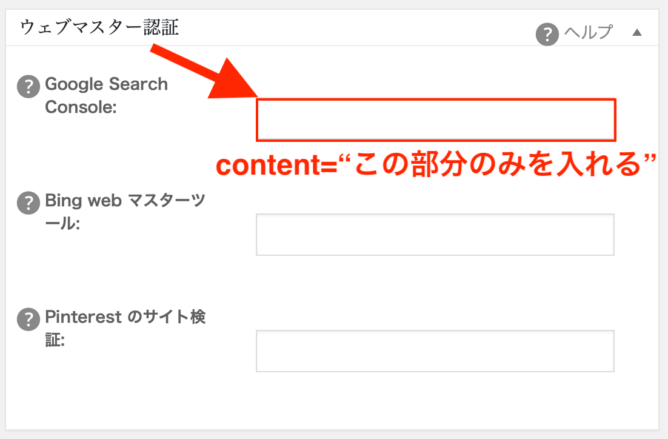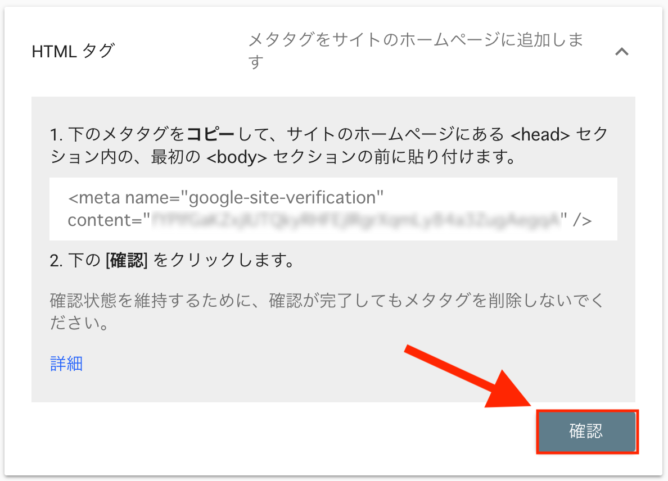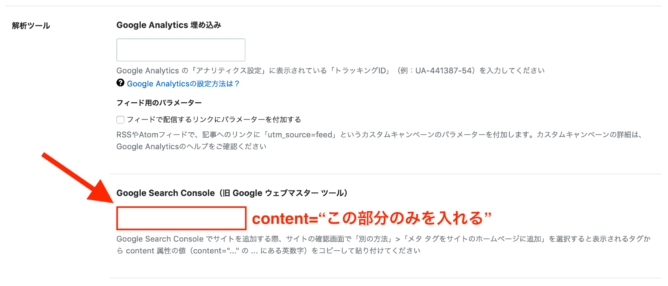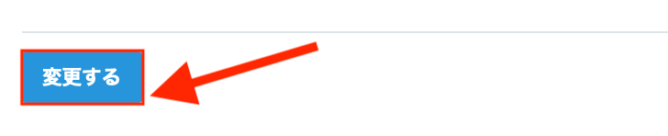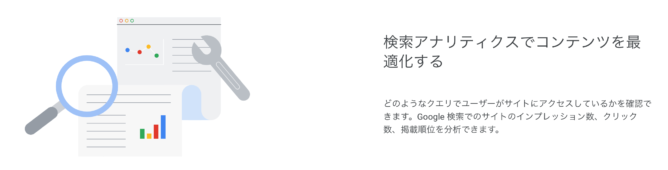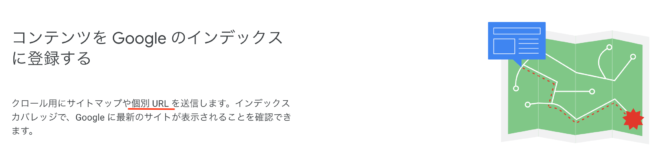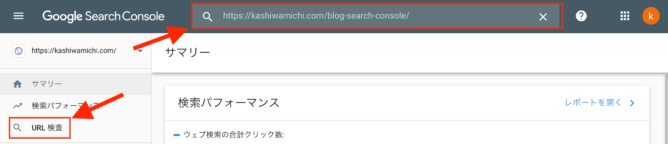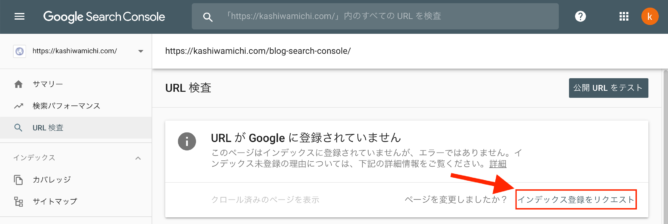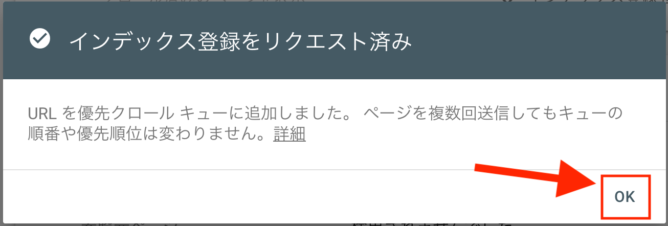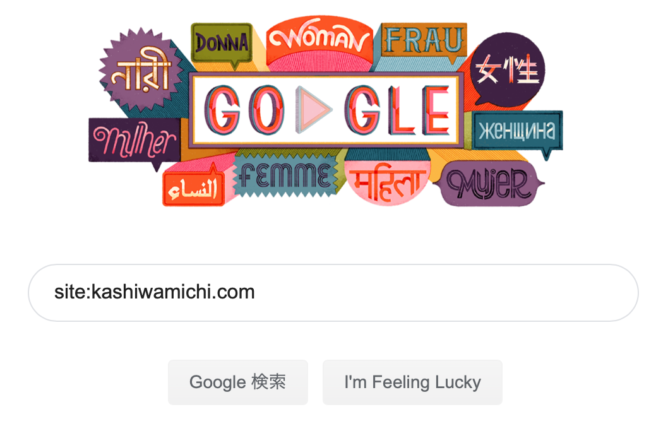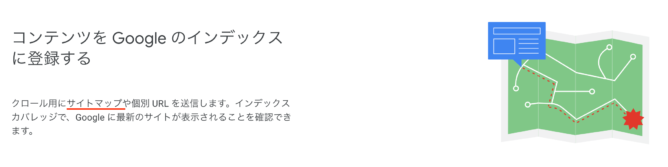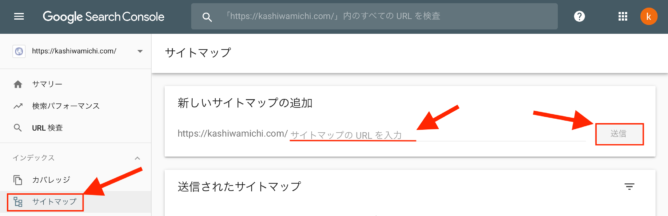Google Search Consoleで検索パフォーマンスを分析したい方へ

サーチコンソールの登録方法や使い方を教えて欲しいな。
本記事では、このような疑問に答えます。
この記事を書いている かしわもち は、ブログSEO歴14年のブロガーです。
今回は、Google Search Consoleの登録方法や使い方を解説します。
クリックできる目次
Google Search Console(サーチコンソール)とは
Google Search Console(サーチコンソール)は、検索キーワードやクリック率など、サイト訪問前の行動を分析できるツールです。
サーチコンソールで分析できることの一例としては、次の通りです。
- 検索されているキーワード
- 各検索キーワードの表示順位
- 各検索キーワードのクリック率
検索キーワードごとにアクセスの傾向を把握でき、サイト改善へとつなげられます。
サーチコンソールはSEOに欠かせないツールとなりますので、その登録方法や使い方を確認していきましょう。
Search Console(サーチコンソール)の登録方法
まずは、サーチコンソールを新しく使い始める方に向けて、登録から導入までの方法を解説します。
Googleが提供している公式ツールであり、完全無料で全ての機能を利用できます。
Googleで登録する
サーチコンソールにアクセスし、Googleアカウントでログインします。
>>Google Search Console
Googleアカウントを持っていない方は、新しく作成してください。
メタタグを取得する
URLプレフィックスを選択し、登録したいサイトのURLを入力して「続行」をクリックします。
所有権の確認で、「その他の確認方法→HTMLタグ」を選択します。
上記のように、表示されるメタタグを次のステップでサイトに設置していきます。
メタタグを設置する
自分のサイトにメタタグを追加し、所有権があることの確認を行います。
ここでは、利用者が多いWordPressとはてなブログの場合について解説します。
WordPressの設定方法
WordPressの場合は、All in One SEO Packというプラグインを使用します。
プラグインをインストール後、管理画面で「All in One SEO→一般設定」の順にクリックしてください。
「ウェブマスター認証→Googleウェブマスターツール」の項目に、メタタグを貼り付けます。
content="xxxxxx"のxxxxxxの部分のみを貼り付けてください。
最下部の「設定を更新」を忘れずにクリックします。
サーチコンソールに戻って「確認」をクリックし、「所有権が確認されました」と表示されれば、初期設定は完了です。
はてなブログの設定方法
はてなブログの場合は、ダッシュボードの詳細設定を使用します。
「解析ツール→Google Search Console」の項目に、メタタグを貼り付けます。
content="xxxxxx"のxxxxxxの部分のみを貼り付けてください。
一番下にある「変更する」を忘れずにクリックします。
サーチコンソールに戻って「確認」をクリックし、「所有権が確認されました」と表示されれば、初期設定は完了です。
Search Console(サーチコンソール)の使い方
ここからは、サーチコンソールを実際のSEO対策に活用していきましょう。
初めに使い方を押さえておきたい3つの必須機能を紹介します。
検索パフォーマンスの分析
サーチコンソールで最もよく使う機能が、検索パフォーマンスデータの分析です。
Google検索結果における4つの重要指標を時系列データで確認することができます。
- 合計表示回数
検索結果にサイトへのリンクが表示された数です。 - 合計クリック数
検索結果に表示されたサイトへのリンクがクリックされた数です。 - 平均CTR
クリック数÷表示回数で求められるクリック率です。 - 平均掲載順位
ある検索キーワードにおけるサイトへのリンクの表示順位です。
検索パフォーマンスを見れば、記事がGoogleやユーザーにどのような評価を受けているかを把握できます。
データから分析できる状況別に必要なSEO対策は、次の通りです。
掲載順位が高いがCTRが低い
検索結果の表示でユーザーの興味を掴めていないことが原因です。
記事の看板として表示されている記事タイトルを改善することで、クリック率を上げることができます。
以下の記事を参考に、記事のタイトルを見直してみましょう。
掲載順位が高いが表示回数が少ない
そもそもターゲットとするキーワード自体に検索需要がないことが原因です。
ウェブコンテンツにアクセスを集めるためには、検索ユーザーのニーズであるキーワード起点で記事を書く必要があります。
以下の記事を参考に、記事のキーワード選定から学んでみましょう。
掲載順位が低いが表示回数は多い
検索ユーザーのニーズはあるけれどもコンテンツの質が十分ではない状態です。
ニーズを満たす記事になるように内容を加筆・修正することで、大きな検索流入を実現できる可能性があります。
以下の記事を参考に、上位表示できるよう記事をリライトしてみましょう。
掲載順位が低くCTRも低い
ウェブコンテンツ作成の基本が実践できていない可能性が高い状態です。
基本からしっかり学び直すことで、アクセスを集めるにはどのように記事を作っていけば良いかを理解しましょう。
以下の記事や書籍を参考に、基本的な記事の書き方から学んでみましょう。
インデックス登録の依頼
サーチコンソールを利用して、Googleにウェブページのインデックス登録をリクエストすることが可能です。
インデックス登録のリクエストにより、公開したばかりのウェブページもすぐに検索結果へと反映されます。
登録を依頼する手順は、次の通りです。
左メニューの「URL検査」をクリックし、画面上部の入力欄にウェブページのURLを入力してEnterを押します。
URLがGoogleに登録されていませんと表示されるので、「インデックス登録をリクエスト」をクリックします。
確認画面で「OK」をクリックすれば、インデックス登録のリクエストは完了です。
インデックスの確認方法
ウェブページがインデックスされたかどうかは簡単に確認できます。
Googleでsite:kashiwamichi.com のように入力して検索すると、インデックスされているページ一覧が表示されます。
>>Google検索
サイトマップの送信
サーチコンソールからサイトマップを登録することで、ウェブページを網羅的にインデックスしてもらうこともできます。
サイトマップは、クローラー向けにサイト構造を示すファイルで、クローラーの巡回やインデックス登録が促進されます。
サイトマップの登録手順は、次の通りです。
左メニューの「サイトマップ」を選択し、入力欄にサイトマップのURLを入力して「送信」をクリックするだけでOKです。
サイトマップのURLは、sitemap.xmlである場合が多いかと思います。
WordPressでは、Google XML Sitemapsの利用でサイトマップが作成できます。
まとめ
今回はGoogle Search Consoleについて、登録方法や使い方を解説しました。
記事のポイントをまとめます。
ポイント
- サーチコンソールは、サイト訪問前の検索データを分析できるSEOツールです
- Googleで登録してサイトにメタタグを設置することで、利用ができます
- 検索パフォーマンスの分析により、Googleからの記事の評価を確認できます
- インデックス登録をリクエストすると、記事をすぐに検索結果に反映できます
- サイトマップを登録し、網羅的なインデックスを促進することもできます
サーチコンソールを利用することは、SEOやアクセスアップの第一歩のアクションです。
検索エンジンの仕組みも併せて理解して、ブログへの集客を優位に進めましょう。
以上、「Google Search Consoleの登録方法・使い方まとめ」でした。