Google Analyticsでアクセス解析をしたい方へ

アナリティクスの登録方法や使い方を教えて欲しいな。
本記事では、このような疑問に答えます。
この記事を書いている かしわもち は、ブログSEO歴14年のブロガーです。
今回は、Google Analyticsの登録方法や使い方を解説します。
クリックできる目次
Google Analytics(アナリティクス)とは
Google Analytics(アナリティクス)は、ユーザーのアクセス数や滞在時間など、サイト訪問後の行動を分析できるツールです。
アナリティクスで分析できるデータの一例は、次の通りです。
- ウェブページのアクセス数
- ウェブページの平均滞在時間
- ウェブページの直帰率
ウェブページごとにアクセスの傾向を把握でき、サイト改善へとつなげられます。
アナリティクスはSEOに欠かせないツールとなりますので、その登録方法や使い方を確認していきましょう。
Analytics(アナリティクス)の登録方法
まずは、アナリティクスを今回新たに導入する方に向けて、登録から導入までの方法を解説します。
Googleが提供している公式ツールであり、完全無料で全ての機能を利用できます。
Googleで登録する
アナリティクスにアクセスし、Googleアカウントでログインします。
>>Google Analytics
Googleアカウントを持っていない方は、新しく作成してください。
トラッキングIDを取得する
Google アナリティクスの使用を開始の枠内にある「登録」をクリックします。
「ウェブサイト」を選択し、必要事項を入力していきます。
- アカウント名
管理用のIDなので、なんでも大丈夫です。 - ウェブサイトの名前
サイトのタイトルを入力します。後から変更も可能です。 - ウェブサイトのURL
サイトのURLを入力します。httpとhttpsも区別されます。 - 業種
サイトのジャンルを入力してください。その他でもOKです。 - レポートのタイムゾーン
日本を選択します。
データ共有設定は、初期状態でチェックが入っている推奨のものでOKです。
全ての入力が完了したら、「トラッキングIDを取得」をクリックします。
アナリティクスの利用規約を確認し、「同意する」をクリックしてください。
表示されるトラッキングIDを次のステップでサイトに設置していきます。
トラッキングIDを設置する
自分のサイトにトラッキングIDを追加し、アクセスデータを解析できる状態に設定します。
ここでは、利用者が多いWordPressとはてなブログの場合について解説します。
WordPressの設定方法
WordPressの場合は、All in One SEO Packというプラグインを使用します。
プラグインをインストール後、管理画面で「All in One SEO→一般設定」の順にクリックしてください。
「Google設定→GoogleアナリティクスID」の項目に、トラッキングIDを貼り付けます。
UA-xxxxxxxxx-xの部分を貼り付けてください。
最下部の「設定を更新」を忘れずにクリックします。
これで、WordPressの場合のアナリティクス初期設定は完了です。
はてなブログの設定方法
はてなブログの場合は、ダッシュボードの詳細設定を使用します。
「解析ツール→Google Analytics埋め込み」の項目に、トラッキングIDを貼り付けます。
UA-xxxxxxxxx-xの部分を貼り付けてください。
一番下にある「変更する」を忘れずにクリックします。
これで、はてなブログの場合のアナリティクス初期設定は完了です。
Analytics(アナリティクス)の使い方
ここからは、アナリティクスを実際のSEO対策に活用していきましょう。
アクセス解析で使っていく4つのレポートを紹介します。
ユーザーの分析
ユーザー分析のレポートでは、サイトを訪問したユーザーの情報を確認できます。
アナリティクスのユーザーレポートの基本的なデータ項目は、次の通りです。
- ユーザー
サイトを訪れた人数のことです。同じユーザーがサイトを2回訪問しても1カウントになります。 - セッション
サイトへの訪問のことです。ユーザーがサイトを訪問して離脱するまでが1セッションになります。 - ページビュー
読まれたページ数のことで、PVと略されます。2ページ見た場合、2PVがカウントされます。 - 平均セッション時間
サイトを訪れたユーザーが、滞在する時間の平均のことです。 - 直帰率
サイトを訪れたユーザーが、1ページ目だけを見て離脱する確率です。
着眼ポイントとして、サイトのページビュー数が増加傾向にあるのであれば、SEOに成功している可能性が高いと言えます。
ページビュー数を増やすためには、内部リンクを効果的に設置してサイト内を読み進める構造にすることが重要です。
集客の分析
集客分析のレポートでは、サイトへの流入経路を確認することができます。
アナリティクスの集客レポートの基本的なデータ項目は、次の通りです。
- Organic Search
GoogleやYahoo!など検索エンジン経由のアクセスです。 - Social
TwitterやFacebookなどSNS経由のアクセスです。 - Referral
他サイトに貼られたリンクを経由したアクセスです。 - Direct
お気に入りやURL直接入力によるアクセスです。
特にSEOでは、検索エンジン経由のセッション数やコンバージョン率が重要となります。
検索キーワードを狙うという感覚が必要なので、以下の記事も参考にしてみてください。
行動の分析
行動分析のレポートでは、ウェブページごとのアクセス状況を確認できます。
アナリティクスの行動レポートで新たに押さえておきたい項目は、次の2つです。
- ランディングページ
ユーザーがサイトを訪問して、最初に閲覧したページのことです。 - 離脱ページ
ユーザーがサイトを訪問して、最後に閲覧したページのことです。
まずは、どのランディングページのセッション数が多いのかを把握し、上位のウェブページから優先的に改善をしていきましょう。
ウェブページをリライトするコツについては、以下の記事に詳細をまとめています。
コンバージョンの分析
コンバージョン分析のレポートでは、広告クリックなど目標の達成状況を確認できます。
アナリティクスのコンバージョンレポートで知っておくべきデータ項目は、次の2つです。
- 目標の完了数
設定した目標が達成された数です。 - コンバージョン率
セッションの内、何%が目標を達成したかを表す割合のことです。
例えば、アクセスは多いのにコンバージョンが少ない場合は、収益化の導線が弱い可能性があります。
以下の記事や書籍でマネタイズの基礎を学び、サイトを改善してみましょう。
まとめ
今回はGoogle Analyticsについて、登録方法や使い方を解説しました。
記事のポイントをまとめます。
ポイント
- アナリティクスは、サイト訪問後の行動データを分析できるSEOツールです
- Googleで登録後、サイトにトラッキングIDを設置することで、利用できます
- SEOでは、検索エンジン経由のセッション数やコンバージョン率が重要です
- ページごとのセッション数を確認し、上位ページから優先的に改善しましょう
- アクセスの割にコンバージョンが少ない場合は、マネタイズを見直しましょう
サイト訪問前の行動を分析できるGoogle Search Consoleも併せて導入しましょう。
Google Analyticsと連携することで、検索キーワードなどを更に詳しく分析ができます。
以上、「Google Analyticsの登録方法・使い方まとめ」でした。
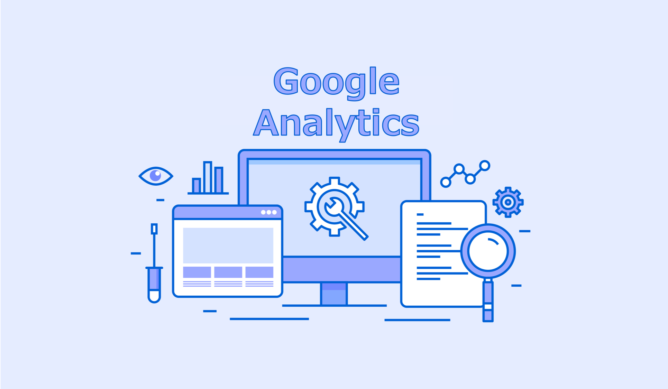


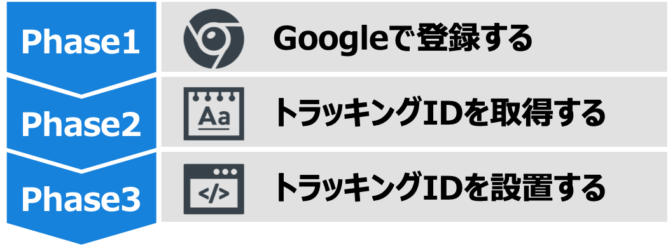
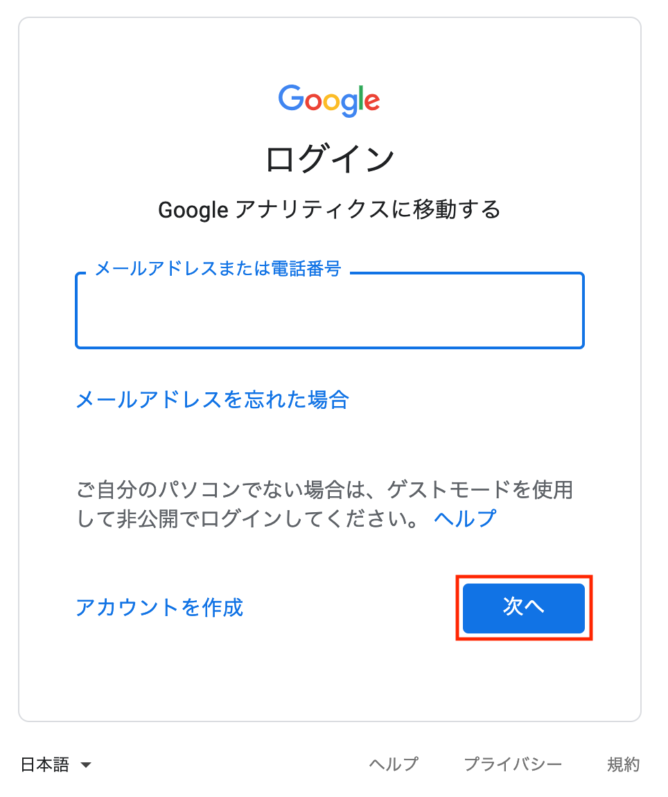
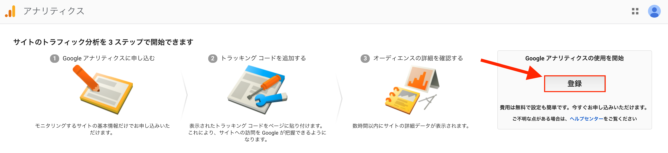
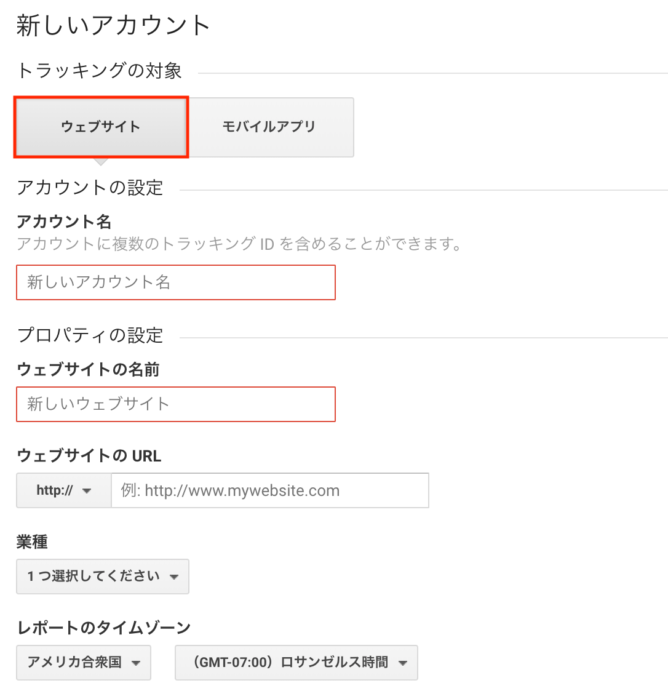
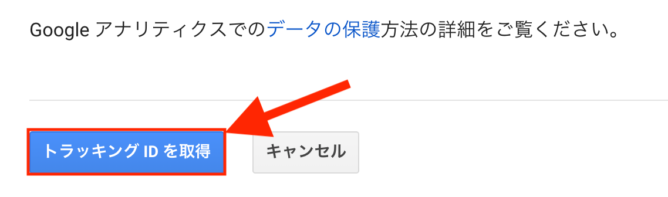
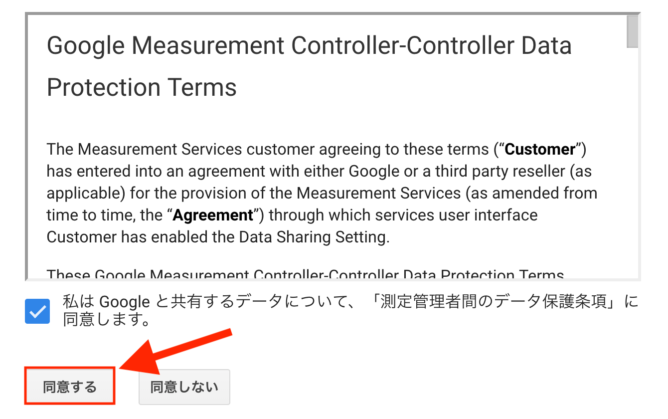
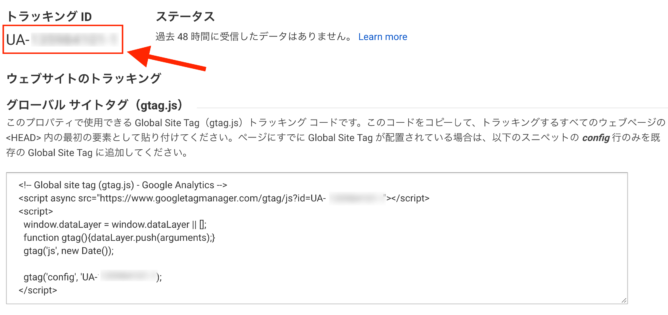

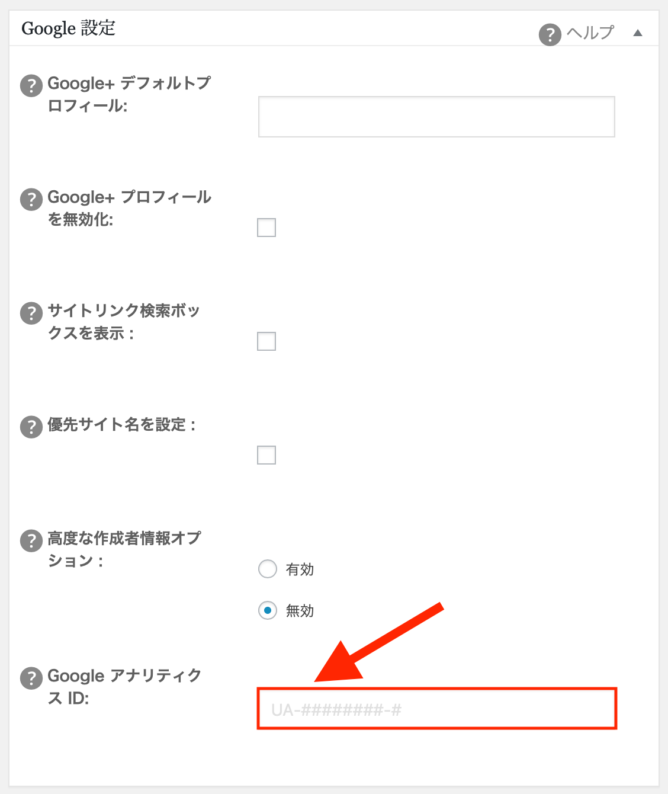
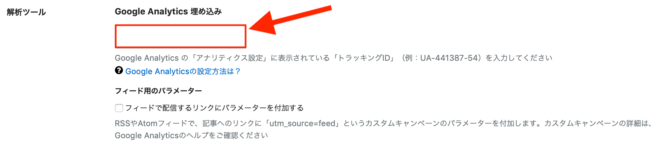
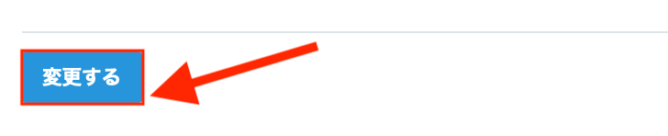
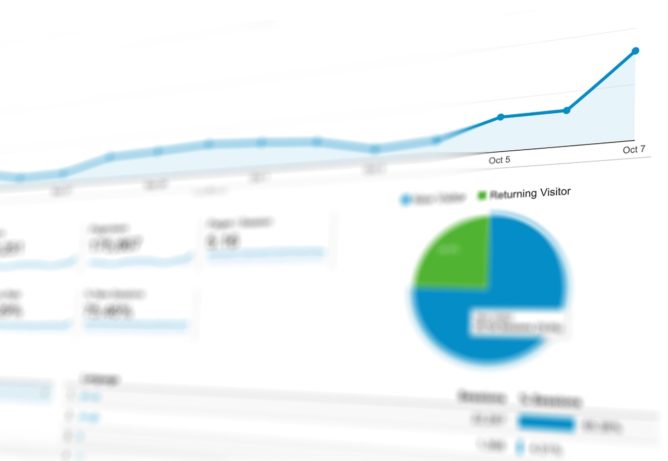
![Google AdSense マネタイズの教科書[完全版]](https://m.media-amazon.com/images/I/41Do-5YqjQL._SL500_.jpg)