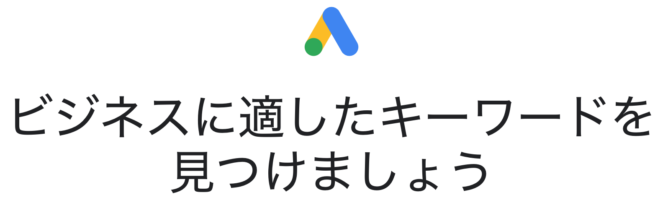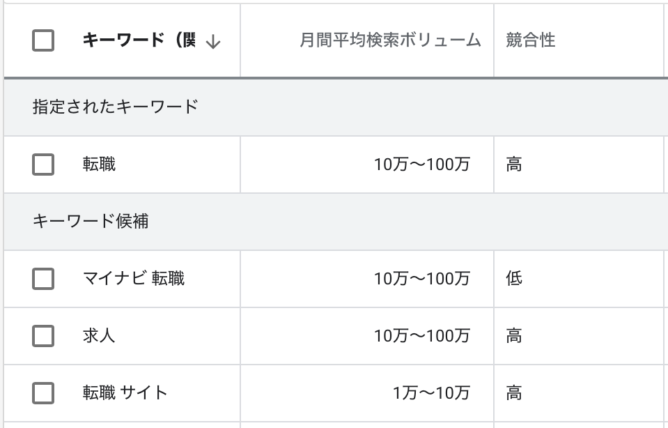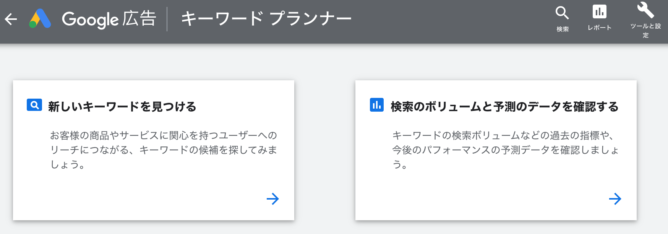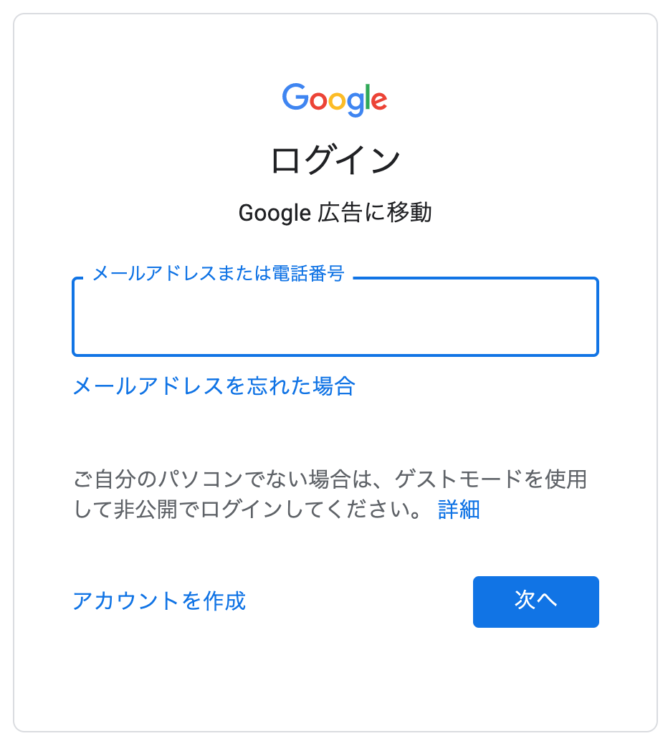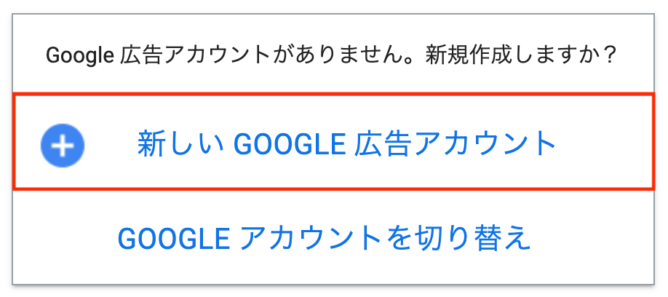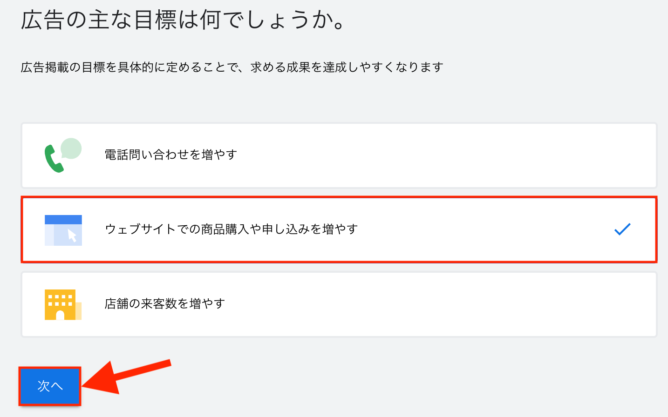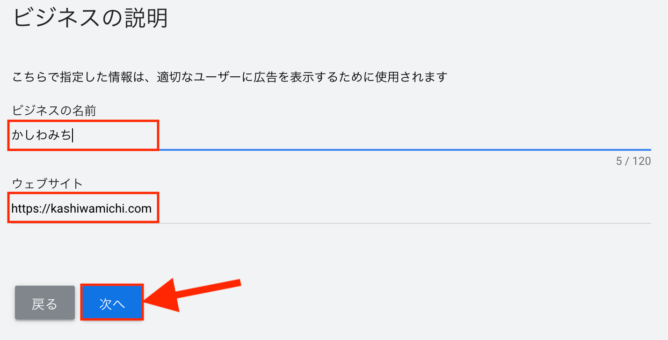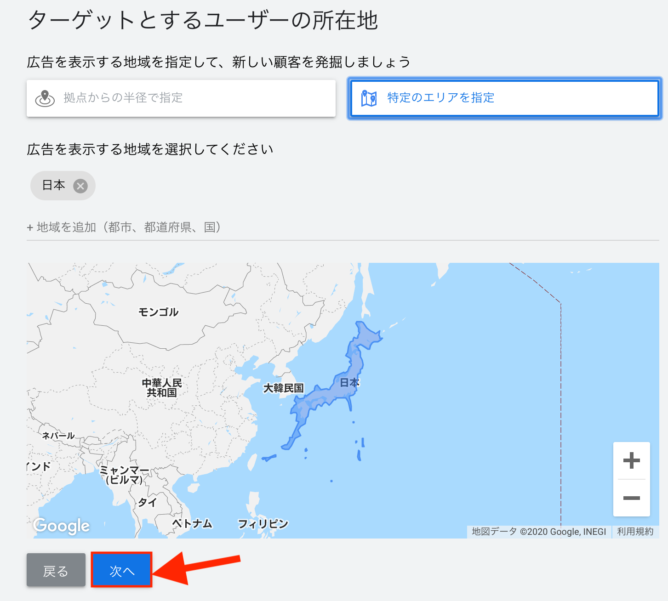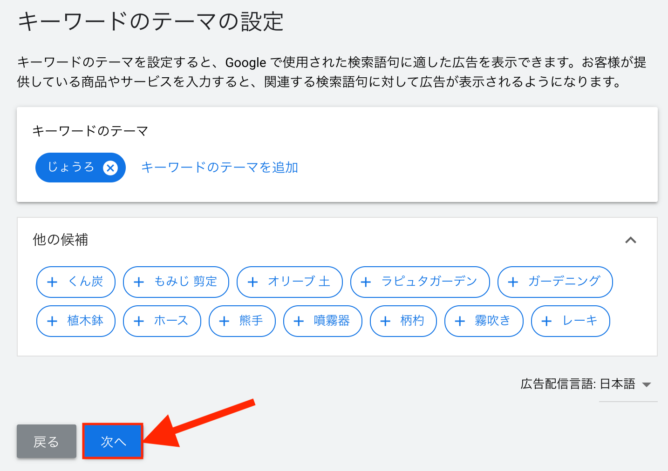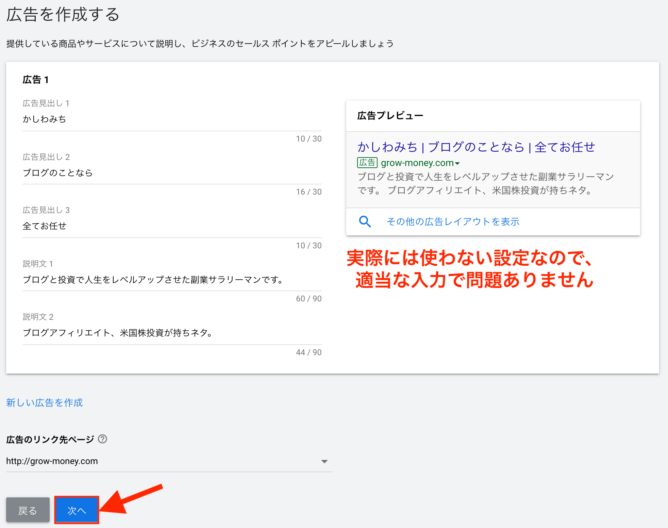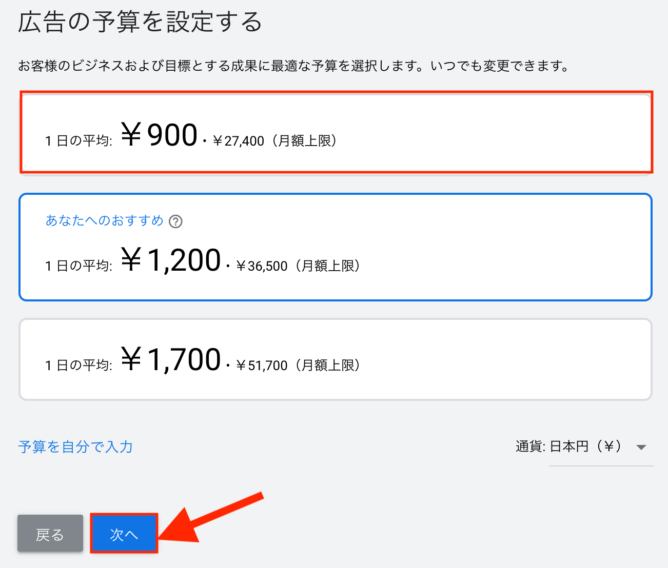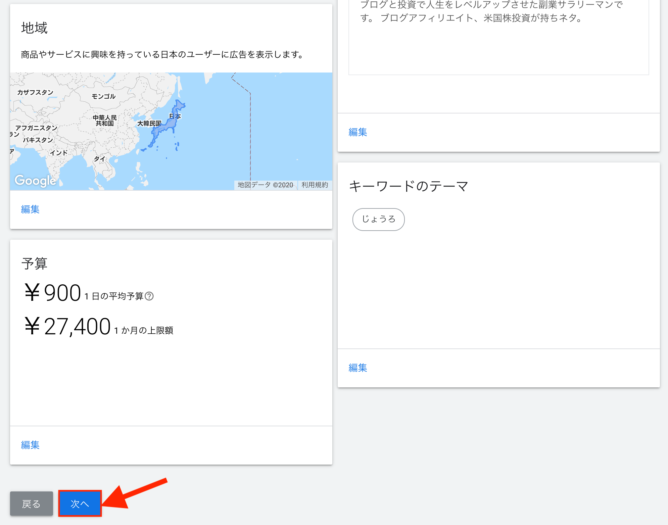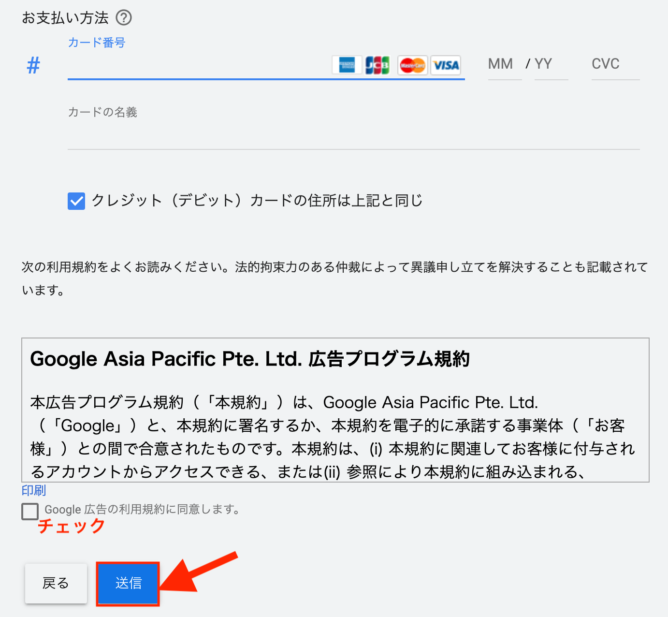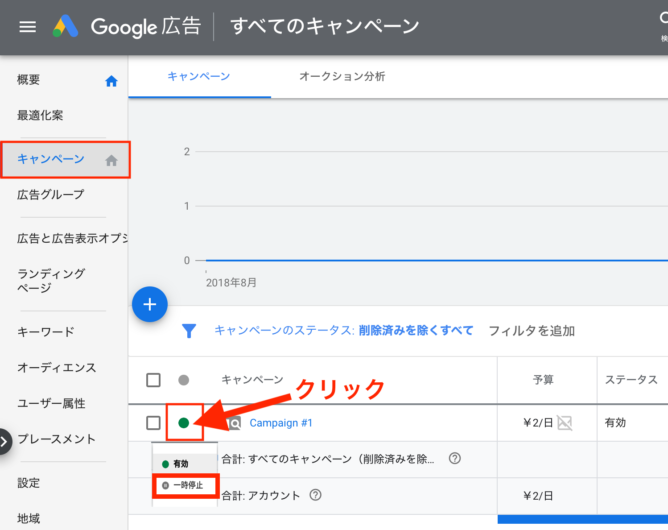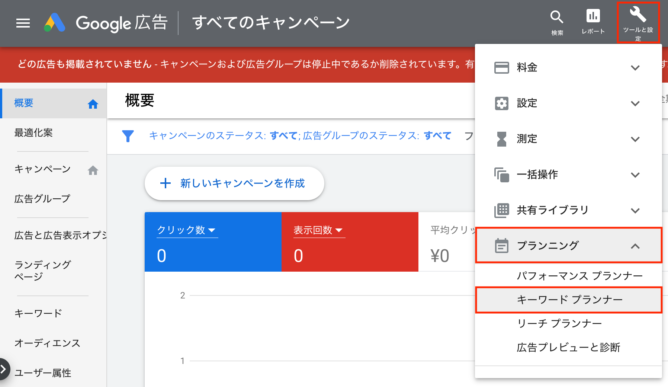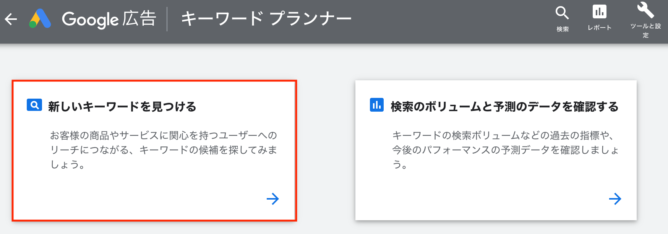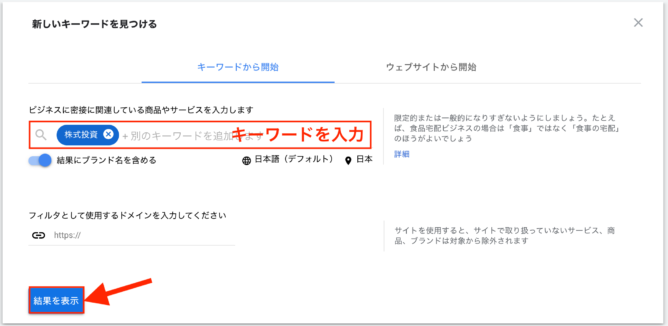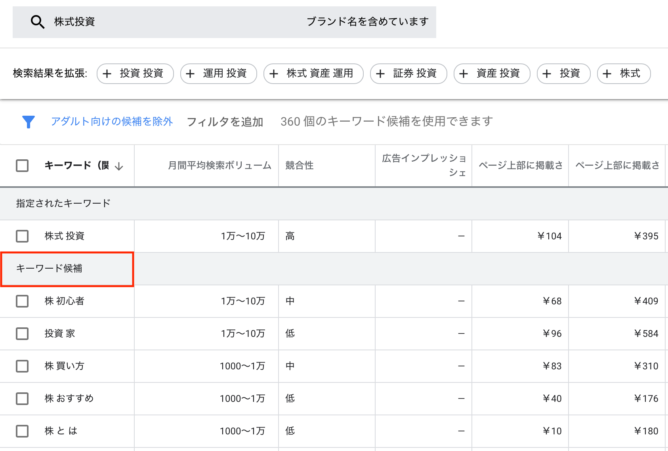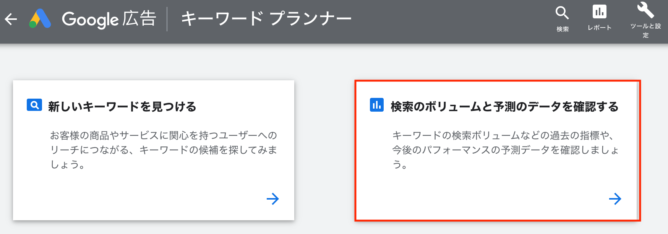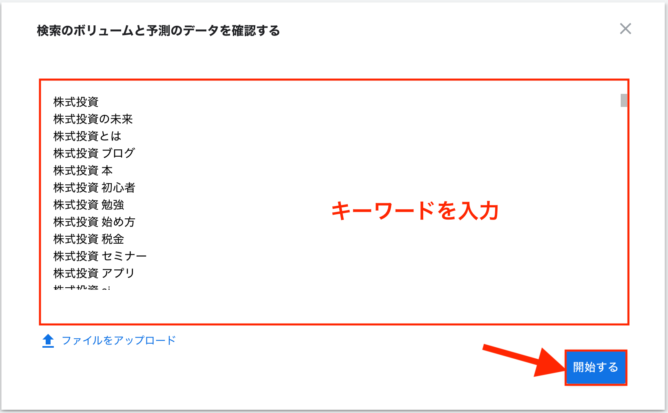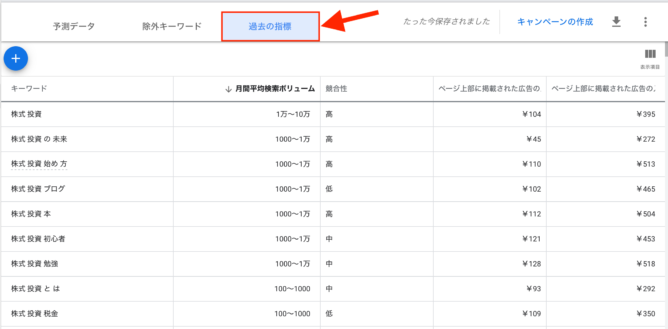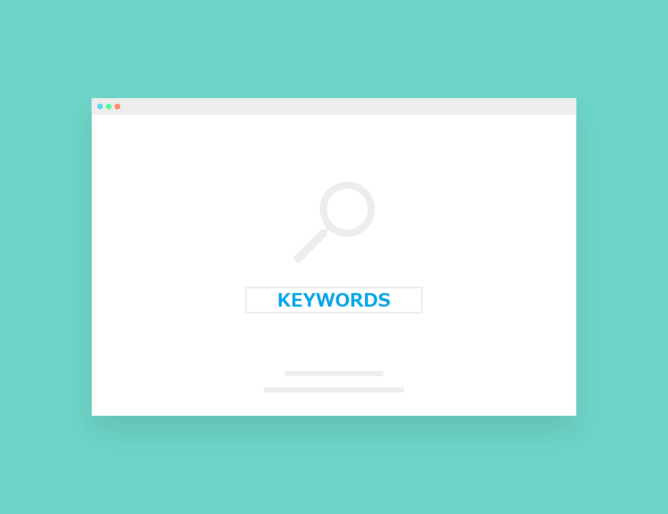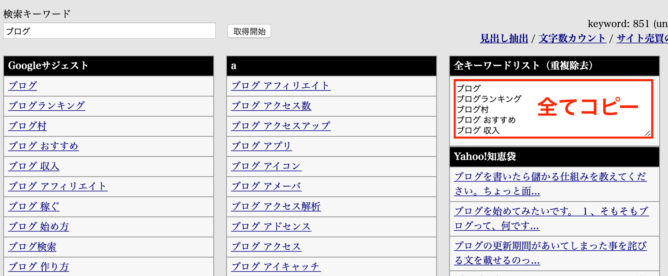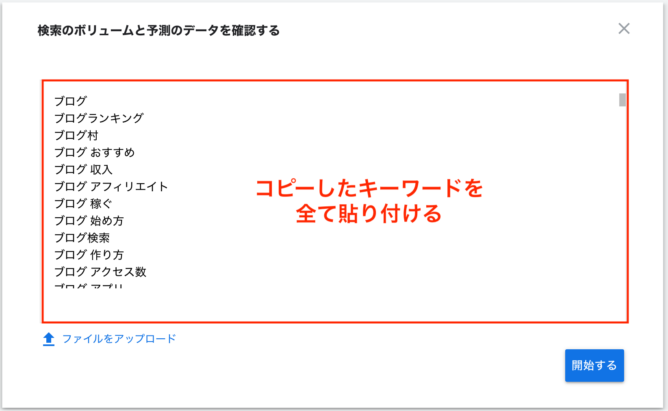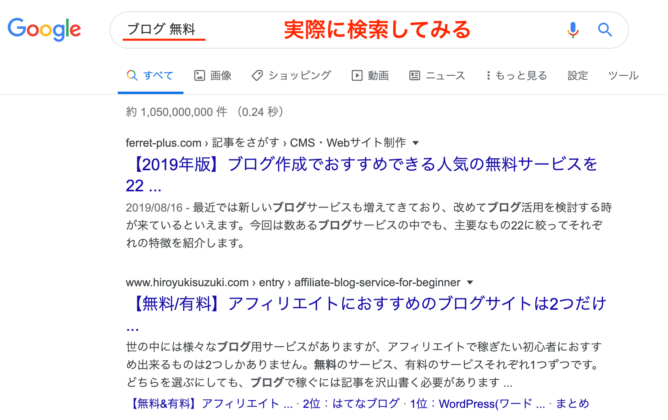キーワードプランナーを使いたい方へ

キーワードの検索ボリュームの調べ方を教えて欲しいな。
本記事では、このような疑問に答えます。
この記事を書いている かしわもち は、ブログ歴14年のブロガーです。
今回は、SEO対策に必須のGoogleキーワードプランナーの使い方を解説します。
クリックできる目次
Googleキーワードプランナーとは?
Googleキーワードプランナーとは、キーワード選定に役立つ無料ツールです。
ブログ記事で狙うキーワードの候補を探したり、検索ボリューム、競合の強さ、広告単価までを含めて簡単に調査できます。
本来は、Googleの検索結果にリスティング広告を出稿するための機能ですが、無料で使える強力なSEOツールとなります。
キーワードプランナーの機能
SEO目的の場合は、キーワードプランナーでは次のような機能が提供されています。
- 新しいキーワードを探せる
- キーワードの検索需要がわかる
- キーワードの競合性がわかる
上記の情報から、キーワード候補で「どのくらいの検索流入が見込めるか」「実際に上位表示が狙えるか」が判断できます。
このように、キーワード選定に必要な情報をGoogleが提供するデータに基づいて確認できることがキーワードプランナーの強みです。
Googleキーワードプランナーの使い方
ここからは、Googleキーワードプランナーの使い方を初めての人向けに解説します。
登録方法から基本的な2つの機能の使い方を確認していきましょう。
- Google広告への登録
- 新しいキーワードを見つける
- 検索ボリュームと予測データの確認
それぞれの手順を深掘りしていきます。
Google広告への登録
キーワードプランナーを利用するためには、Google広告のアカウント登録が必要です。
まずは、こちらからGoogle広告アカウントのページを開きます。
step
1Google広告アカウントの登録
Googleアカウントのログイン画面が表示されるので、「メールアドレスとパスワード」を入力してログインしてください。
初めて利用する場合は、「新しいGOOGLE広告アカウント」を作成します。
「ウェブサイトでの商品購入や申し込みを増やす」を選択して、「次へ」をクリックしてください。
「ブログ名とブログのURL」を入力して、「次へ」をクリックしましょう。
広告を表示する地域で日本が選択されていることを確認し、「次へ」をクリックします。
キーワードのテーマの設定では、何もせずそのまま「次へ」をクリックしてください。
リスティング広告を出稿する場合に必要な設定なので、ここでのキーワードのテーマは何でもOKです。
広告を作成するで、「広告見出し1、広告見出し2、説明文1、説明文2」を適当に入力して、「次へ」をクリックします。
こちらも実際には使わない設定なので、見出しや説明文の内容は何でもOKです。
広告の予算の設定では、「1番安いプラン」を選択して、「次へ」をクリックします。
今回はリスティング広告の出稿はしないので、実際には費用は発生しません。
確認画面が表示されるので、最下部にある「次へ」をクリックしましょう。
「クレジットカードなどの支払い情報」を入力し、広告規約の確認に「チェック」を入れた上で、「送信」をクリックします。
キーワードプランナーは、Google広告の補助ツールなので、予算設定やクレジットカードの登録が必須です。ただし実際には、完全無料で利用できます。
step
2広告キャンペーンの停止
今回は、キーワードプランナーだけを使うので、広告キャンペーンを一時停止します。
サイドバーから「キャンペーン」を表示し、「グリーンの有効マーク」をクリックして、「一時停止」に変更します。
これで、広告関連の費用が発生することはないので、安心してください。
step
3キーワードプランナーの起動
キーワードプランナーを起動するには、画面上部から「ツールと設定→プランニング→キーワードプランナー」と選択してください。
キーワードプランナーのトップ画面をブックマークしておくと便利です。
新しいキーワードを見つける
メインのキーワードを入力することで、関連するキーワード候補が一覧表示されます。
それぞれのキーワードについて、検索ボリュームや競合の強さ、入札単価のデータをチェックすることができます。
「キーワード候補を探したい」「単一キーワードの検索ボリュームを知りたい」時に、新しいキーワードを見つけるを使いましょう。
ブログに関連するキーワードを入力して、「結果を表示」をクリックします。
入力したキーワードに加えて、関連キーワードのデータが表示されます。
確認するべき項目は、以下の3つです。
- 検索ボリューム
月にどれくらい検索されているかを意味します。値が大きいほど、多くの検索流入が見込めます。 - 競合性
広告を出稿する時のライバルの多さを示します。高いほど、稼ぎやすいキーワードということです。 - 広告の入札単価
広告を出稿する時の費用を表しています。こちらも高いほど、稼ぎやすいキーワードとなります。
検索ボリュームが大きく競合性が高いキーワードは、高い効果が見込めますが、検索で上位表示するのは難しいです。
検索ボリュームと予測データの確認
複数のキーワード候補を入力することで、検索ボリュームをまとめて確認できます。
こちらも、それぞれのキーワードの検索ボリュームや競合の強さ、入札単価のデータを一覧でチェック可能です。
「複数キーワードの検索ボリュームを知りたい」時に、検索のボリュームと予測のデータを確認するを活用してみましょう。
1行ごとに1キーワードを入力して、「開始する」をクリックしましょう。
「過去の指標」をクリックすると、入力したキーワードの検索ボリュームや競合性、入札単価が一覧で表示されます。
「下矢印→プランの過去の指標」をクリックすることで、検索ボリュームなどのデータをCSV形式で保存することも可能です。
SEOで狙うキーワードを選定する方法
最後に、キーワードプランナーを活用して、キーワード選定する方法を紹介します。
キーワード選定は、次のような3ステップの手順で実施します。
- キーワード候補を探す
- 検索ボリュームを確認する
- 上位表示サイトを分析する
それぞれの手順を確認していきましょう。
キーワード候補を探す
まずは、related keywordsを利用して、SEOで狙う関連キーワード候補を探します。
>>related keywords
メインに据えるキーワードを入力して「取得開始」を押すと、関連するサジェストキーワードが一覧で表示されます。
全キーワードリストに表示されたキーワードを「全て選択してコピー」してください。
検索ボリュームを確認する
続いて、キーワードプランナーで、関連キーワード候補の検索ボリュームを確認します。
>>キーワードプランナー
related keywordsでコピーしたキーワードを貼り付けて、「開始する」を押しましょう。
検索ボリュームが少なすぎるとアクセスされないので、「100〜1,000」か「1,000〜1万」あたりの複合キーワードが狙い目です。
上位表示サイトを分析する
キーワード候補で実際に検索して、上位表示サイトを分析してみましょう。
上位サイトのコンテンツ内容や競合としてどれくらい強いかを確認していきます。
ブログ記事ではなく企業の公式サイトが並んでいるような場合は、競合が強すぎるので、そのキーワードは避けた方が無難です。
関連記事 キーワード選定の詳細はこちら 続きを見る
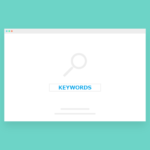
SEOキーワードの選び方~検索で上位表示するためにやるべきこと~
まとめ
今回はGoogleキーワードプランナーについて、登録方法や使い方を解説しました。
記事のポイントをまとめます。
ポイント
- キーワードプランナーとは、キーワード選定に役立つ無料ツールです
- Google広告の機能として提供されていて、アカウント登録すると利用できます
- キーワードの検索ボリュームや競合性などのデータ取得が可能です
- キーワードに関するデータをCSV形式で保存することもできます
- 関連キーワード取得ツールと組み合わせて、キーワード選定で使ってみましょう
Googleキーワードプランナーは、SEOにおけるキーワード選定で必須のツールです。
選定したキーワードは、GRCを利用して検索順位を確認するようにしてみましょう。
以上、「Googleキーワードプランナーの使い方」でした。