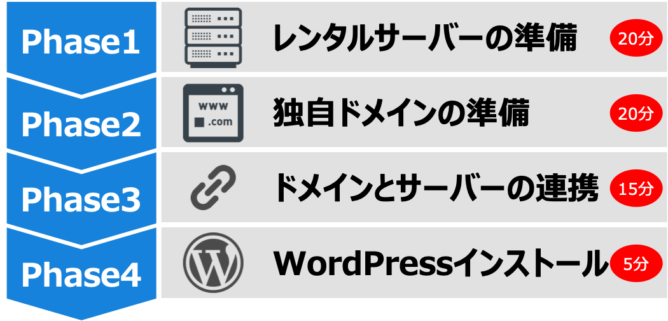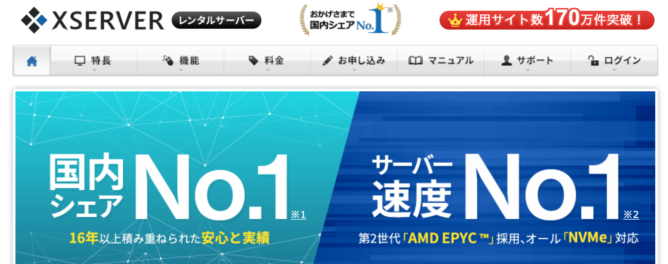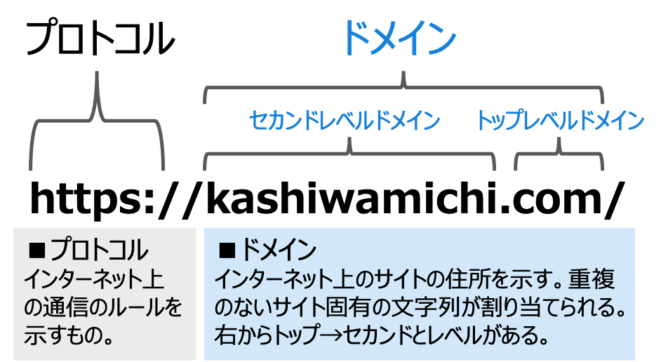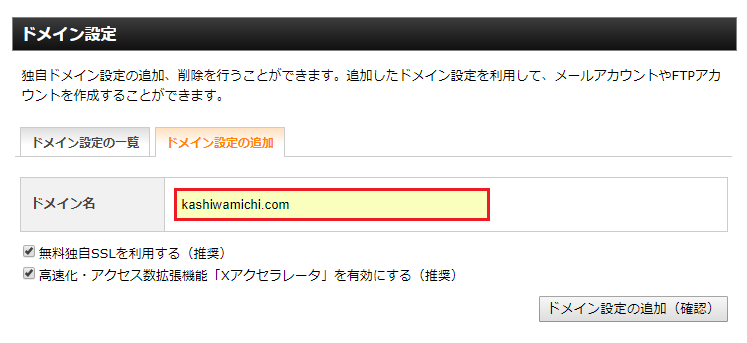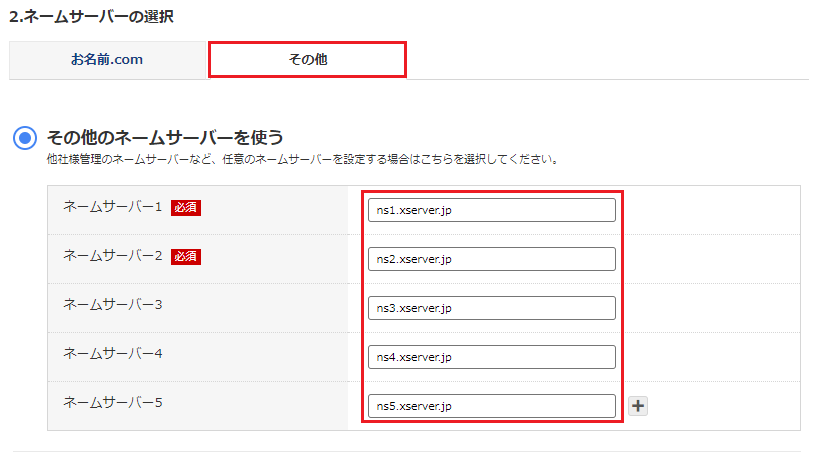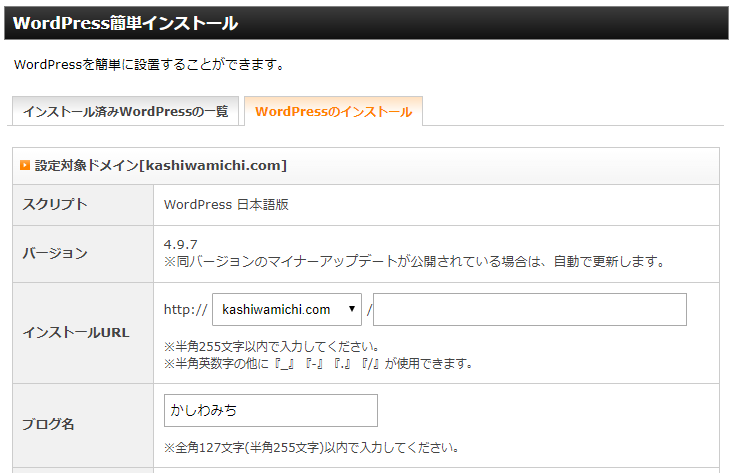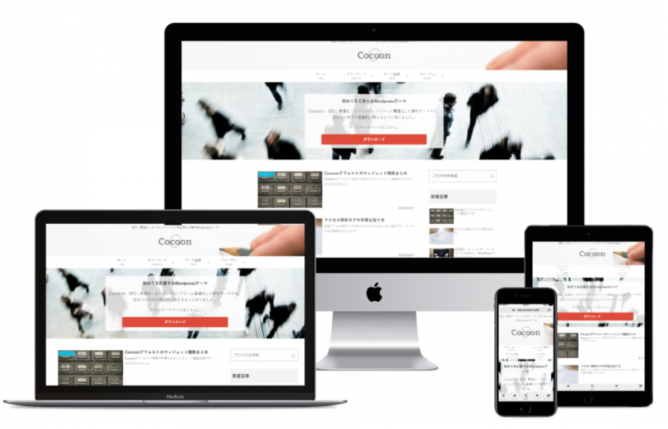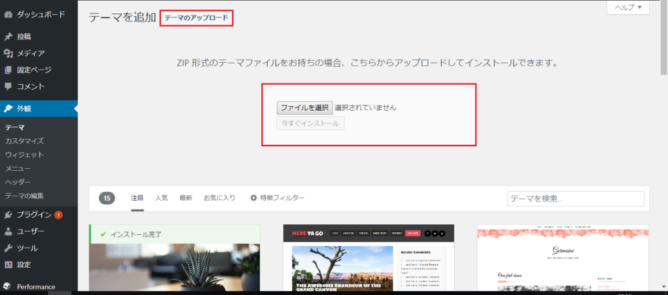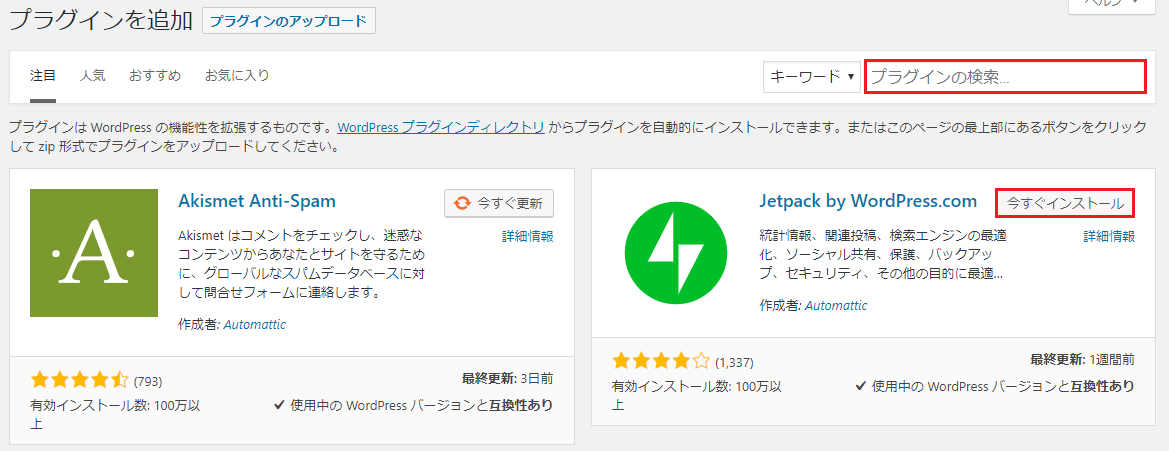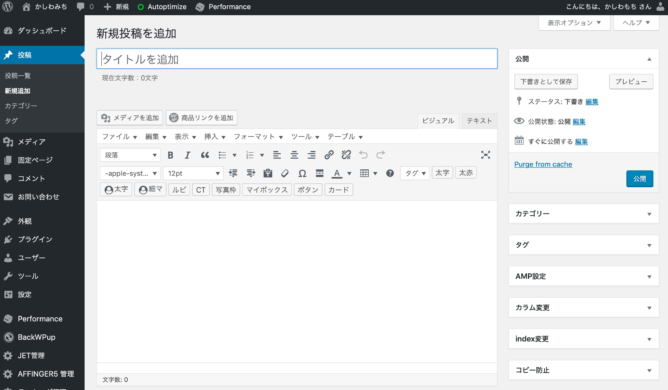WordPressに入門したい初心者の方へ

初心者にワードプレスの基礎知識から教えて欲しいな。
本記事では、このような疑問に答えます。
この記事を書いている かしわもち は、ブログ歴14年のブロガーです。
今回は、初心者向けのWordPressへの入門を解説します。
クリックできる目次
WordPress入門:ワードプレスとは?
WordPress(ワードプレス)とは、世界No.1のシェアを誇るブログシステムです。
WordPress自体は、無料で提供されているソフトウェアで、サーバーにインストールすることでブログが利用可能になります。
まずは、WordPressの基本的な特徴から学んでいきましょう。
WordPressにできること
WordPressでは、自分専用のブログを作成し、ウェブ上の管理画面から操作できます。
初心者でも、プロが仕上げたような高品質なブログを作ることが可能で、好みに合わせたカスタマイズもかなり簡単です。
ブログのデザインや機能に関しては、「テーマ」や「プラグイン」をインストールするだけで、目的に応じて変更できます。
メリット・デメリット
WordPressの主なメリット・デメリットをまとめると、次の通りとなります。
メリット
- カスタマイズ性が高い
- 運営の広告が表示されない
- ブログの削除リスクがない
デメリット
- 運営に費用がかかる
- ブログ開設が難しい
- 全て自己責任となる
本格的なブログを利用できるという魅力がある一方で、少しハードルが高そうだと感じる初心者の方がいるかもしれません。
WordPressを使うか迷っている場合は、以下の関連記事もぜひ確認してみてください。
関連記事 メリット・デメリットを詳しく 続きを見る

WordPress(ワードプレス)のメリット・デメリットは?【やさしく解説】
ブログ開設に必要なもの
WordPressでブログを開設するには、「サーバー」と「ドメイン」が必要です。
個人のブログ用途でサーバーを用意する場合は、レンタルするのが一般的です。ドメインは、自分専用の文字列を取得します。
サーバーとドメインを合わせて、初期費用は約8,000円、月額費用は約1,000円かかります。
ワードプレスの始め方【4ステップ】
WordPressの始め方は、1時間ほどで完了する4ステップの手順です。
- サーバーを準備する
- ドメインを準備する
- サーバーとドメインを連携
- WordPressインストール
基本的には流れに沿って進めていくだけでOKで、難しい作業はありません。
各ステップの手順を確認していきましょう。
関連記事画像付きの詳しい手順はこちら 続きを見る

【超簡単】WordPress(ワードプレス)ブログの始め方を4ステップで解説
サーバーを準備する
まずは、WordPressをインストールするレンタルサーバーから用意していきます。
初心者が押さえておきたいレンタルサーバー選びのポイントは、以下の3点です。
- 高速性・安定性が優れている
- 簡単インストール機能がある
- 公式サポートが充実している
上記を満たすレンタルサーバーが、エックスサーバーのX10プランです。公式サイトから、申し込みをしてみてください。
ドメインを準備する
次に、WordPressで作るブログのURLとなるドメインを取得していきましょう。
ドメイン取得の前には、次のような2つの要素を決めておく必要があります。
- セカンドレベルドメイン
ブログのイメージを連想できる文字列を考えてみましょう。 - トップレベルドメイン
[.com]が定番で間違いないです。好みで、[.net]でもOKです。
空きドメインは早い者勝ちで埋まっていくので、候補のドメインを確保してください。
関連記事ドメインの決め方の詳細はこちら 続きを見る

ブログの独自ドメインの決め方をやさしく解説します【取得方法まで】
サーバーとドメインを連携
準備したサーバーとドメインは、インストール前に、連携しておきましょう。
ここでは、エックスサーバー側とお名前.com側の両方で設定が必要となります。
エックスサーバー側の連携設定
エックスサーバー側では、お名前.comで取得したドメインを設定します。
サーバーパネルにログインし、「ドメイン設定→ドメイン設定追加」と進み、取得したドメインを入力してください。
ドメイン設定の詳しい手順は、下記の公式サイトの説明も参考にしてください。
お名前.com側の連携設定
お名前.com側では、エックスサーバーで確認したネームサーバーを設定します。
ドメインNaviにログインし、「ドメイン設定→ネームサーバーの変更→他のネームサーバーを利用」と進み、以下の通り入力します。
- ネームサーバー1
ns1.xserver.jp - ネームサーバー2
ns2.xserver.jp - ネームサーバー3
ns3.xserver.jp - ネームサーバー4
ns4.xserver.jp - ネームサーバー5
ns5.xserver.jp
ネームサーバー設定の詳しい手順は、下記の公式サイトの説明も参考にしてください。
WordPressインストール
ここまでの準備が整ったら、WordPressをサーバーにインストールしましょう。
サーバーパネルで、「WordPress簡単インストール」から進めていけばOKです。
WordPress簡単インストールの手順は、公式サイトでも説明されています。
ワードプレスの使い方
ここからは、WordPressの基本的な使い方をいくつか紹介していきます。
今回は、最初に必ずやっておくべき「テーマ」と「プラグイン」の設定と「記事投稿」のやり方に絞って、解説します。
さっそく、やり方を確認していきましょう。
テーマを設定する
WordPressは、テーマと呼ばれるブログテンプレートを使えることが1つの特徴です。
完成度の高いデザインや高度な機能をすぐに導入でき、テーマの利用はほぼ必須です。
無料テーマと有料テーマがあるので、各自の予算や好みに合わせて、選択してください。
- 【無料】Cocoon
- 【無料】Xeory Base
- 【有料】STORK19
- 【有料】AFFINGER5
当ブログは、AFFINGER5を利用して運営しています。
テーマのインストール方法
ダッシュボードで、「外観→テーマ」と選択し、テーマの追加画面を表示してください。
「新規追加→テーマのアップロード」と進んでいき、ダウンロードしたZIPファイルを選択して、テーマをインストールします。
プラグインを追加する
WordPressでは、プラグインを追加することで、ブログの機能を拡張できます。
テーマを導入してから、足りない機能をプラグインで補うようにします。プラグインの入れすぎは、動作が重くなり注意が必要です。
必要に応じてインストールをおすすめするプラグインは、以下の通りです。
- お問い合わせフォーム
Contact Form 7 - 記事の目次を自動生成
Easy Table of Contents - 人気記事ランキング
WordPress Popular Posts - サイトマップを自動生成
Google XML Sitemaps - 旧式編集エディタに変更
Classic Editor
プラグインのインストール方法
「プラグイン→新規追加」と選択していき、プラグインの追加画面を表示します。
希望のプラグインを検索して、「今すぐインストール」をクリックしてください。
記事を投稿してみる
WordPressの設定関連が全て完了したところで、実際に記事を投稿してみましょう。
ダッシュボードから「投稿→新規追加」を選択すると、投稿の編集画面が表示されて、以下の項目を入力することができます。
- タイトル
設定したタイトルは、トップページや検索結果に表示されます。 - 本文
ビジュアルとテキストの2種類の入力方法で、本文が書けます。 - カテゴリー
作成済みのカテゴリーに記事を分類することができます。 - アイキャッチ画像
記事のサムネイルとして表示される画像を設定します。
基本的な進め方としては、本文を書きながら「プレビュー」で確認し、完成後に「公開」ボタンを押して記事を投稿すればOKです。
関連記事記事の書き方のコツはこちら 続きを見る

ブログの書き方のコツをまとめました【記事の文章テンプレート公開】
まとめ
今回はWordPress入門講座として、基本的な仕組みから始め方・使い方を解説しました。
記事のポイントをまとめます。
ポイント
- WordPress(ワードプレス)とは、世界No.1のシェアを誇るブログシステムです
- 初心者でもプロ仕様のブログを作ることができ、カスタマイズ性も優れています
- ワードプレスでブログを開設するには、「サーバー」と「ドメイン」が必要です
- 初期費用として8,000円ほど、月額費用として1,000円ほどがかかってきます
- インストールが完了したら、テーマやプラグインを導入し、記事を書きましょう
WordPressを使えば、初心者でも本格的なブログに入門することができます。
実際に試してみると、意外に難しくはないので、思い切って挑戦してみましょう。
-
-
【超簡単】WordPress(ワードプレス)ブログの始め方を4ステップで解説
続きを見る
以上、「初心者向けのWordPressへの入門講座」でした。